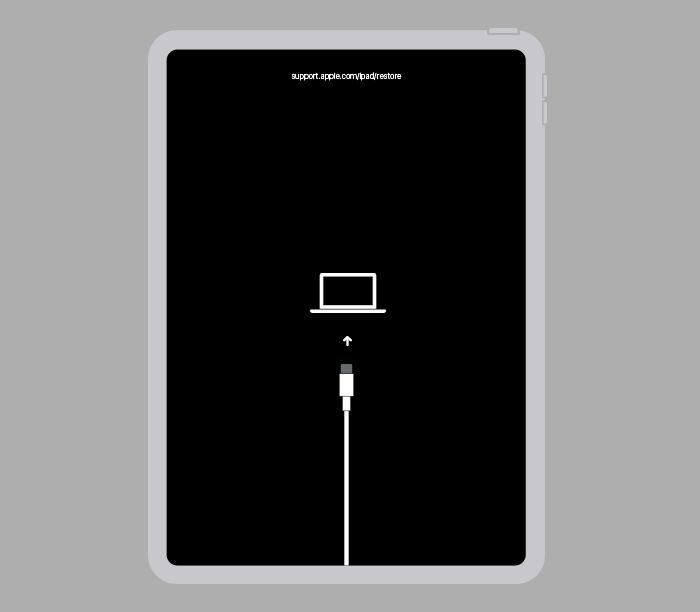Restoring an iPad that won’t turn on or is stuck in recovery mode can be frustrating, but it is possible with some persistence and know-how. There are a few different things you can try to revive your unresponsive iPad and get it working again.
What does it mean when an iPad is “dead” or in recovery mode?
When an iPad is described as being “dead,” it typically means the device is completely unresponsive and won’t turn on at all when you press and hold the Power button. There are a few different reasons this can happen:
- The battery is completely drained and needs to be charged
- A hardware failure or defect is preventing the device from powering on
- A serious software crash or glitch has occurred
An iPad entering recovery mode is indicated by displaying the Connect to iTunes screen with a cable graphic when you attempt to turn it on. This is an automatic failsafe mode intended for restoring iPads that won’t boot properly. It may happen if there is corrupted system software or another software-related issue.
First steps to attempt
If your iPad won’t power on at all or is stuck on the Apple logo during startup, there are a few preliminary steps to try:
- Charge the battery: Plug your iPad into a wall charger and let it charge for at least 1 hour before attempting to turn it on again. An iPad with a battery drained to 0% may need significant charging time before normal functions are restored.
- Force restart: Press and hold both the Power and Home buttons simultaneously for at least 10 seconds to force a hard reboot of the device. This may override any software freezes or glitches.
- Reset the iPad: Press and hold the Power and Home buttons together until the Apple logo appears. This will perform a reset of the iPad hardware without erasing data.
If the iPad begins working normally after one of these steps, you likely just had a temporary software or power-related issue. Be sure to fully charge and sync the iPad to hopefully prevent any further problems.
Connecting the iPad to iTunes
If your iPad still won’t power on or is stuck in recovery mode, the next thing to try is connecting it to iTunes on a computer. Use the USB cable that came with your iPad to connect it to a PC or Mac that has the latest version of iTunes installed.
When you connect an iPad that won’t turn on normally, iTunes should detect it and prompt you to restore or update the device. This is necessary to resolve any serious software-related issues that are preventing normal functioning.
If your computer doesn’t recognize the iPad, try using a different USB cable if available. Also make sure iTunes is fully updated on the computer. Restart both the iPad and computer as well.
Recovery mode process
If your iPad displays the Connect to iTunes screen with a cable graphic, it’s in official recovery mode. This mode is specifically designed to allow restoration via iTunes.
To initiate the recovery process:
- Connect the iPad to your computer via USB while it is showing the recovery mode screen.
- Open iTunes on your computer. A pop-up should appear asking if you want to Restore or Update the iPad.
- Click Restore. DO NOT click Update at this stage.
- iTunes will download the latest iOS software file and prepare to install it on the iPad.
- Follow the on-screen prompts to complete the restore process. Your iPad data will be wiped in this process.
Once the new system software is installed, you can set up and use your iPad like new. Be sure to restore your data from an iTunes or iCloud backup once the device is functioning again.
DFU mode restore
DFU (device firmware update) mode is a deeper restore mode that can help revive an iPad that won’t respond even in normal recovery mode. It allows installing a clean, unmodified version of the operating system.
To perform a DFU mode restore:
- Connect the unresponsive iPad to your computer using a USB cable.
- Press and hold the Power button for 3 seconds.
- Press and hold the Home button while continuing to hold the Power button for 10 seconds.
- Release the Power button but keep holding the Home button until you see the Connect to iTunes screen.
- The iPad will now only respond to commands from iTunes.
- In iTunes, choose Restore iPad.
- Follow the on-screen prompts to complete the restore process.
DFU mode gets the iPad into a lower-level recovery state so a fresh system software version can be installed. This gives it the best chance of correcting any serious software issues.
Force restarting a frozen iPad
If your iPad becomes frozen or unresponsive but does not display the Connect to iTunes or recovery mode screen, you can force restart it to hopefully regain functionality.
To force restart a frozen iPad:
- Press and hold both the Power and Home buttons for at least 10 seconds, until you see the Apple logo.
- If this doesn’t work, press and hold the Power button for 10 seconds to force a hard reboot.
- As a last resort, press and hold the Power and Home buttons together for 20 seconds to forcibly power cycle the device.
This will abruptly cut power to the iPad and cause a hard reset. Only use this method if you absolutely can’t restart the device normally.
Hardware-related issues
If you still can’t get your iPad to restart normally after trying recovery mode, DFU mode, and forced reboots, there may be an underlying hardware or component failure causing the problem.
Potential hardware issues that can lead to an unresponsive iPad include:
- Faulty logic board or CPUs
- Bad battery unable to hold a charge
- Screen damage preventing video output
- Faulty Home or Power buttons
- Connectivity problem with internal cables
For suspected hardware issues, you’ll need to contact Apple Support or take your iPad to an Apple Store or third-party repair center. Technicians can run diagnostic tests and determine if internal parts need to be repaired or replaced.
Troubleshooting guide
Use this quick troubleshooting checklist to help determine why your iPad is unresponsive and won’t turn on:
| Problem | Potential Cause | Possible Solutions |
|---|---|---|
| Won’t power on at all | Dead battery Hardware defect |
Charge for 1 hour Force restart Hardware repair |
| Stuck on Apple logo | Software crash Corrupt OS |
Force restart Restore in iTunes |
| Recovery mode loop | System software issues | Restore in iTunes DFU mode restore |
| Frozen screen | App crash Temporary software glitch |
Force restart Restart device |
Preventing iPad recovery issues
To help avoid iPad issues that require recovery mode in the future, be sure to:
- Update to the latest iOS version
- Don’t jailbreak iOS devices
- Avoid dodgy apps that may cause crashes
- Backup regularly to iCloud or iTunes
- Don’t force quit apps unless necessary
- Monitor iPad for performance issues
Restoring an unresponsive iPad can be tedious and result in data loss, so prevention is the best solution. Enable automatic iOS updates, avoid unstable apps, and routinely back up your data.
When to contact Apple Support
If you’ve exhausted all the troubleshooting steps but your iPad still won’t exit recovery mode or function normally, it’s time to seek expert help.
Contact Apple Support or take your device to an Apple Store or Apple Authorized Service Provider. Their technicians have special tools and software to diagnose hardware and software issues.
Be prepared to provide details on when the issue started, troubleshooting attempts, and any error messages seen. This will assist them in pinpointing the problem.
In some cases of older devices or catastrophic failures, your iPad may need to be replaced if it can’t be repaired cost-effectively. Apple can assist with your options in this scenario.
Conclusion
Reviving an unresponsive iPad through recovery mode restores offers hope when your device won’t power on or function normally. systematic troubleshooting and utilizing recovery options in iTunes can often get it working again.
If software resets and restores don’t solve the problem, enlist help from the experts for hardware-related diagnoses. With persistence and the right techniques, you have a good chance of resuscitating even a completely dead iPad.