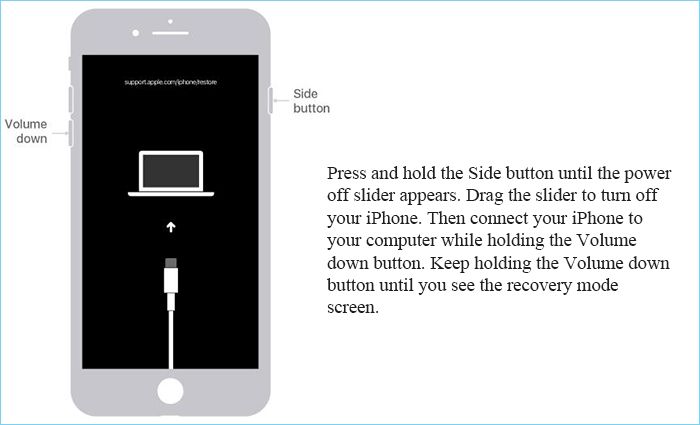Having a disabled iPhone can be extremely frustrating. Without access to iTunes or iCloud, restoring your iPhone to get it working again may seem impossible. However, there are still a few methods you can try to get your iPhone up and running again without needing iTunes or an iCloud backup.
What Causes an iPhone to Become Disabled?
There are a few common causes of an iPhone becoming disabled:
- Entering the wrong passcode too many times – After 6 failed passcode attempts, your iPhone will become disabled
- Allowing your iPhone to run out of battery – An iPhone that runs out of battery for too long can become disabled
- Installing a faulty iOS update – Sometimes iOS updates can go wrong and cause system issues that disable the iPhone
- Hardware damage – Physical damage to certain components can also disable the device
In most cases, a disabled iPhone will display the “Connect to iTunes” screen when you try to turn it on. This is an automatic security measure that prevents access to your data until the iPhone can connect to iTunes and be restored or unlocked.
Methods to Restore an iPhone Without iTunes
If you can’t connect your disabled iPhone to iTunes for whatever reason, whether you don’t have access to a computer or iTunes is not recognizing your device, there are still some DIY methods you can try to restore it:
Force Restart
The first thing to try is force restarting your iPhone. This can solve many minor software glitches causing the disable.
To force restart an iPhone 8 or earlier, press and hold the Home and Power buttons together until the Apple logo appears. For an iPhone X or later, press and hold the Volume Up and Power buttons at the same time instead.
Give your iPhone a few minutes to turn back on after force restarting, and see if it successfully boots up. This can resolve temporary software bugs or glitches that may be preventing your device from starting up properly.
Recovery Mode
If force restarting doesn’t work, the next option is to put your iPhone into Recovery Mode and connect it to a computer to try restoring it through iTunes.
To enter Recovery Mode:
- Connect your iPhone to a computer via its USB cable. You’ll need to use a computer for this even if you can’t access iTunes.
- Quickly press and release the Volume Up button.
- Quickly press and release the Volume Down button.
- Press and hold the Side button until you see the Recovery Mode screen.
This should initiate Recovery Mode, displaying a Connect to iTunes screen. At this point, you can try restoring your iPhone through iTunes on the computer you connected to.
If iTunes gives you an error or still doesn’t recognize your iPhone, you may need to try a more advanced method like DFU mode.
DFU Mode
DFU (Device Firmware Upgrade) Mode is an even lower-level restore mode than Recovery Mode. It connects the iPhone to iTunes in a state that forces it to be restored.
To put your iPhone into DFU mode:
- Connect your iPhone to your computer while powered off.
- Press and hold the Power and Home buttons together for exactly 10 seconds.
- Release the Power button while still holding the Home button.
- Keep holding the Home button until your iPhone enters DFU mode and the screen stays black.
Your computer should recognize your iPhone is in recovery mode and prompt you to restore it. DFU Mode is more likely to be successful than standard Recovery Mode.
Factory Reset Using Settings
If your iPhone is still somewhat functional, you may be able to factory reset it through the Settings app without needing a computer.
To factory reset an iPhone through Settings:
- Open the Settings app if you can access it.
- Navigate to General > Reset.
- Choose Erase All Content and Settings.
- Enter your passcode if prompted.
- Confirm that you want to erase your iPhone, which will reset it to factory settings.
This will wipe your iPhone back to its original settings, which can potentially resolve any software issues causing it to be disabled.
Update or Restore Software Using Finder/iTunes
iTunes is required to restore an iPhone that’s completely bricked, but you may able to update or restore your software without erasing data using Finder or iTunes in some cases.
- Connect your iPhone to your computer via USB.
- Open Finder or iTunes.
- If your iPhone shows up, try selecting “Update” to install the latest iOS software.
- Or click “Restore” to do a full restore of the operating system without erasing data.
This may be able to fix software issues disabling your device without needing to fully erase it.
Advanced Troubleshooting Tips
If the basic reset and restore methods don’t work, there are a few more advanced tricks that may revive your disabled iPhone.
Check for Hardware Damage
It’s possible hardware damage is preventing your iPhone from turning on. Carefully inspect it for any visible damage like cracks or dents around key components like the battery. If you find hardware damage, you’ll likely need professional repair services.
Try a Different Charging Cable/Charger
Sometimes a bad charging cable or wall charger can prevent an iPhone from powering on or being recognized by a computer. Try connecting your iPhone to a computer with a different Lightning cable and charger.
Clean the Lightning Port
Pocket lint and other debris in your iPhone’s Lightning port can stop it from properly charging or connecting to a computer. Carefully clean out the Lightning port with a toothpick or soft brush.
Check iPhone Battery Health
An iPhone with worn out or damaged battery components may fail to hold a charge properly or power on. You can take your iPhone to an Apple Store for battery health testing if it seems to have charging issues.
Contact Apple Support
If you still can’t restore your disabled iPhone, Apple Support may be able to run remote diagnostics on your device or guide you through advanced troubleshooting steps. Make an appointment at an Apple Store Genius Bar if needed.
Preventing iPhone Disable in the Future
Once you get your iPhone working again, there are steps you can take to avoid it becoming disabled again:
- Set a Passcode – This allows you to remotely erase your iPhone if it’s ever lost or stolen before someone can guess the passcode and disable it.
- Update Software – Make sure to install iOS updates promptly to fix bugs and security issues.
- Back Up Regularly – Back up to iCloud or iTunes so you always have a way to restore your data.
- Avoid Battery Drain – Don’t let your iPhone fully drain as this can lead to temporary or permanent disable.
- Use Trusted Accessories – Avoid third-party cables and chargers that could potentially damage your device.
- Handle with Care – Be careful not to drop your iPhone or expose it to moisture to prevent hardware damage.
Conclusion
Having a disabled iPhone that won’t turn on can certainly be stressful. But in many cases, you can get it working again through DFU mode, factory reset, or clean software restore even without access to iTunes or iCloud backup.
Troubleshoot any potential hardware issues, try cleaning the ports, and use the most current cables and chargers when attempting to revive your iPhone. Apple Support can also help diagnose and address the issue if you’re still unable to restore the device yourself.
And be proactive about backups, software updates, battery health, and physical care of your iPhone to minimize the chances of serious disable happening again down the road.