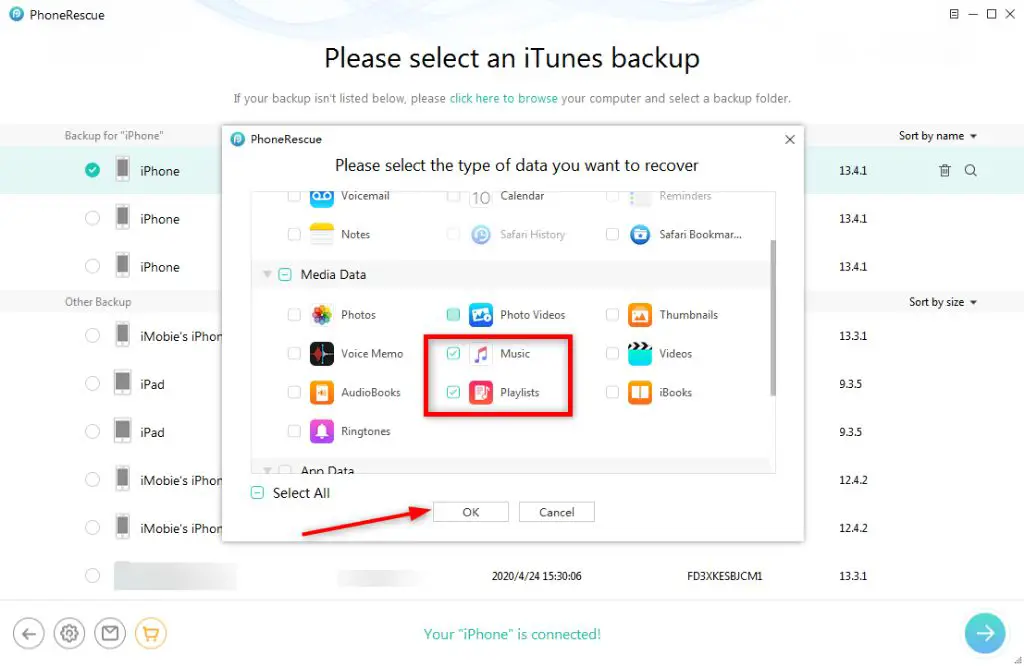What Happens When You Create a New iTunes Library
iTunes stores your music library data in a folder location on your computer. This includes your playlists, play counts, ratings, and other music library metadata. By default, iTunes stores this data in a folder called “iTunes” located in your Windows Music folder or Macintosh HD ▸ Users ▸ Music folder.
When you create a new iTunes library, iTunes resets the location where it looks for your library data. It switches to a new empty iTunes folder location, separate from your existing library data. So even though your old iTunes library data still exists on your computer, iTunes will no longer reference or load that data in the new empty library.
The old iTunes library folder containing all your playlists, play counts, ratings, and other metadata remains untouched in its original location. The music files themselves also remain in their original folders. Only the iTunes library database gets reset to a new location.
Locate Your Previous iTunes Library Data
The first step is to navigate to the folder location that contains your old iTunes library data. This is often in a folder called ‘iTunes’ under ‘My Music’ or just ‘Music’ on your computer.
On Windows, the default iTunes media folder is usually C:\Users\Username\My Music\iTunes. On Mac, it’s typically /Users/Username/Music/iTunes. However, you may have set a custom location to store your iTunes library files.
To find where your iTunes media is stored on a Windows PC, open iTunes and click Edit > Preferences > Advanced tab. The location is listed under ‘iTunes Media folder location’. On Mac, go to iTunes > Preferences > Advanced and look for ‘iTunes Media folder location’.
If you can’t find the folder, try searching your computer’s hard drive for files like ‘iTunes Library.itl’ and ‘iTunes Music Library.xml’. These library files are normally in the iTunes folder.
Once you’ve tracked down the location of your previous iTunes library data, you can move on to consolidating the media and importing it into the new library.
Consolidate Your iTunes Media
The next step is to consolidate all of your iTunes media files into one folder location. Consolidating makes copies of all your music, movies, apps, and other iTunes content, and stores them in one central place – usually the iTunes Media folder. This consolidation process doesn’t delete or move your original media files. It simply creates copies in the iTunes Media folder.
Consolidating your iTunes library is an important step before importing your old library. By having all your iTunes media content in one central place, it makes it much easier for iTunes to relink your media files when you import the old library. If your files are scattered across different locations, it can cause linking issues during the import.
To consolidate your library in iTunes, go to File > Library > Organize Library and select “Consolidate files.” The process may take some time depending on how much media content you have. When it’s complete, you’ll have peace of mind knowing everything is neatly organized before importing the old library.
For more details, refer to Apple’s own support guide: https://support.apple.com/guide/itunes/move-your-itunes-library-to-another-computer-itns3230/windows
Import the Old iTunes Library
The next step is to import your old iTunes library file into the new iTunes app. This will restore your playlists, play counts, ratings, and other important iTunes library data.
To import the old library, open the new iTunes app on your computer. Go to File > Library > Import Playlist. This will bring up a file browser window.
Navigate to the location of your old iTunes library file, which is typically named something like iTunes Library.itl. Select this file and click Open.
iTunes will begin importing the old library data. This process can take awhile depending on the size of your library. Once completed, you should see all your old playlists, play statistics, and metadata restored in the iTunes app.
If you ran iTunes backups in the past, you can also now restore from an iTunes backup to bring back data like app layouts, device backups, and more. Just go to File > Library > Restore from Backup.
Relink the Media Files
With your library data imported, you may need to relink the media files to their new consolidated location. iTunes stores the path to each media file in its library database. If you’ve moved the files, iTunes won’t be able to find them unless you update the file paths.
You can relink the files automatically in iTunes preferences. Go to Edit > Preferences > Advanced and check the box for “Keep iTunes Media folder organized.” Then click “OK.” iTunes will search for any missing files and prompt you to locate them. Point it to the new folder location and iTunes will update the file paths.
You can also relink files manually for more control. Go to File > Library > Organize Library. In the window that appears, select “Consolidate files” and click “OK.” iTunes will copy media into the iTunes Media folder and update the paths. For more tips on relinking, see this Apple community thread.
Restore Your iPhone/iPad Backup
Your iOS devices store backups associated with each iTunes library. When you create a new library, your device backups remain tied to the previous library. To restore your settings, data, and content from your old library, you can restore a backup of your device from before you switched libraries.
On your iPhone or iPad, go to Settings > [Your Name] > iCloud > Manage Storage > Backups. Tap the backup associated with your previous iTunes library that you want to restore. Tap Restore [Device] and follow the prompts to restore your device from the earlier backup. This will restore your content, settings and data from the old library.1
Keep in mind restoring a backup will overwrite your current device data and settings. Be sure to back up your current device first if you want to retain any new data.
Re-authorize Computers
After restoring your previous iTunes library, you may need to re-authorize any computers you use for iTunes Home Sharing. Home Sharing allows you to share your iTunes library with compatible devices on your home WiFi network.
To re-authorize a computer for Home Sharing, open iTunes and go to Account > Authorizations. Select “Authorize This Computer.” Sign in with the same Apple ID used for Home Sharing [1].
Additionally, if you use iTunes Match to sync your iTunes music library across devices, you’ll need to re-authorize computers for that as well. Go to Store > Turn On iTunes Match. Sign in with your Apple ID and re-enable iTunes Match.
Re-authorizing your computer ensures you can again share and stream content from your newly restored iTunes library using Home Sharing and iTunes Match.
Sync iTunes Content to Devices
Now that your full library is restored, you can sync content back to your iOS devices and other connected devices.
To sync your iPhone, iPad, or iPod touch with iTunes on your computer, connect the device to your computer using the USB cable that came with your device. iTunes will detect the device and open the device summary screen.
On the summary screen, check the boxes for the content you want to sync, such as Music, Movies, TV Shows, Podcasts, etc. Make sure the “Sync Music” option is checked to transfer your music library back to your device. You can also choose to sync selected playlists if you don’t want your entire music library on your device.
For more customized syncing, click the dropdown menu under each content section to choose smart playlists, genres, artists, albums, etc. Click the Apply button to start syncing the selected content from your iTunes library to your device.
To sync an Android device or other MP3 player, connect it to your computer using the USB cable. In iTunes, click the device icon in the top left corner and select your device. Check the box next to “Sync Music” and select the playlists, genres, or other criteria for syncing music files. Click Apply to start the sync.
Allow time for the sync to fully complete before disconnecting your device. You can check the progress bar at the top of the iTunes window. Your iOS or other devices will now have your fully restored iTunes library available offline.
For more help syncing your device, refer to Apple’s guide on Syncing iTunes content on PC with your devices.
Backup the Restored iTunes Library
Once you have successfully restored your previous iTunes library, it is crucial to back up the new library location to avoid losing your data again. Here are some tips for backing up your iTunes library:
Go to iTunes > Preferences > Advanced and make note of the current iTunes Media folder location. This is where your library files are stored.
Copy this iTunes Media folder to an external hard drive or cloud storage. This will create a backup of your iTunes library that you can restore from if needed.
Consider setting up automatic backups to an external hard drive using backup software like Time Machine on Mac or File History on Windows. This will save copies of your iTunes library as it changes over time.
Back up your iOS device backups as well by going to iTunes and right clicking on the device > Transfer Purchases to copy device backups to your computer.
Checking that your new iTunes library is being backed up regularly will help avoid losing your carefully curated music, movies, apps and more in the future.
Prevent Future iTunes Library Losses
To prevent losing your iTunes library again in the future, it’s important to consolidate and organize your library for easier backup and restore. Here are some tips:
First, make sure your entire iTunes media library – including your music, movies, TV shows, books, etc. – is stored in one central location on your computer. The default location is in your Music folder, but you can change this in iTunes Preferences > Advanced if needed. Consolidating everything into one folder makes it simpler to back up.
Second, be aware of the actual location of your iTunes library file. This is the central database that contains all your iTunes metadata and playlists. By default it is named “iTunes Library.itl” and located in the Music/iTunes folder. Knowing the location allows you to access it directly if needed for troubleshooting.1
Third, regularly back up your iTunes library and media files. You can use iTunes’ built-in backup feature, or manually copy the files to an external drive. Backing up prevents losing your data if your hard drive fails or needs to be erased.
Following these best practices will help you avoid iTunes library losses going forward. Be sure to consistently organize, consolidate, and back up your library for easy restore.