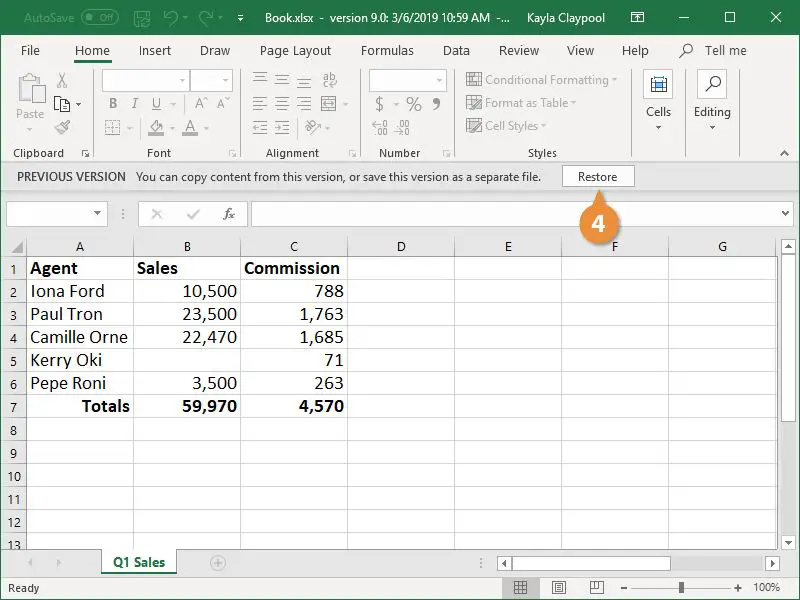Restoring an Excel file to its original version can be useful if you’ve made changes that you want to undo or if your file has become corrupted. Here are some quick answers to common questions about restoring Excel files:
Can I revert to an earlier version of an Excel file?
Yes, if you have previously saved versions of the file, you can revert to an earlier version. Excel automatically saves versions of a file as you work, so you can restore a previous version from your auto-save history. Simply go to File > Info > Manage Versions and browse through your auto-save history to find an earlier version.
How do I recover an unsaved Excel file?
If you never saved a file or Excel crashed before you saved, you may be able to recover an unsaved Excel file by looking in the AutoRecover folder. Go to File > Options > Save and check the AutoRecover file location. Open this folder and see if an unsaved version of your file is there that you can recover.
What if I saved over my original Excel file?
If you have saved changes to your original Excel file and want to revert to the first saved version, you can restore this version from your file history. Go to File > Info > Manage Workbook > Restore Backup to browse and restore from previous saved versions of the file.
Can I restore an old version of an Excel file after saving many times?
Yes, even if you have saved many newer versions, you can still revert to an older version. Excel’s file history allows you to restore a previous saved version, even if that version is from weeks or months ago. Go to File > Info > Manage Workbook > Restore Backup and pick the date of the version you want.
What if I deleted the original Excel file and need to get it back?
If you deleted your original Excel file and need to recover it, first check your Recycle Bin and see if it is still there and can be restored. If not, you may be able to recover it using file recovery software as long as the area of the disk where it was stored hasn’t been overwritten.
How can I repair a corrupted Excel file?
If your Excel file is corrupted or damaged, try using Excel’s repair feature to restore the file. Open Excel, click File > Open > Browse and select your corrupted file. Click the arrow next to the Open button and choose Open and Repair. Excel will try to repair the file to recover data.
What should I do if Excel can’t repair my file?
If Excel is unable to repair your corrupted file, try opening the file in safe mode. Press Ctrl while opening the file and select Open and Repair. If this doesn’t work, your next option is file recovery software which can scan the Excel file and try to reconstruct it by salvaging as much data as possible.
Is it possible to restore an Excel file after a hard drive crash?
If your hard drive crashes or is corrupted, restoring an Excel file is still possible but more challenging. As long as the hard drive can spin up, recovery software can scan it and reconstruct lost Office files. If the drive cannot turn on, you’ll need a data recovery specialist to repair the drive first before file recovery is attempted.
Can I restore an old Excel file after installing a new Office version?
Yes, you should still be able to restore previous versions of Excel files after upgrading to a newer Office version. Excel is backwards compatible, so older Excel file formats can be opened and restored in newer versions. Just use the file history restore features to access previous versions.
What if I accidentally deleted cells or data and saved over the Excel file?
If you’ve accidentally deleted data and then saved the file, overriding the original, you may still be able to undo this mistake and restore lost data. First check if the deleted data is in your file history from an earlier auto-saved version. If not, try file recovery software which can scan and recover lost Excel data from previous versions.
Can co-authors restore previous versions in a shared workbook?
In a shared Excel workbook, each author has access to their own file history and auto-saved versions. So if you need to restore a previous version after collaborating, simply open the shared workbook, go to File > Info > Manage Workbook > Restore Backup and select an auto-saved version from your history.
If I restore an old version, will I lose all new changes?
When you restore a previous version of an Excel file, it will overwrite the newer version, causing you to lose any new changes. To avoid this, consider copying data from the old version into your latest version instead of completely overwriting. Or save the newest version under a different name before you restore.
Will macros be restored when reverting to an old version?
If your Excel file contains VBA macros, these macros should remain intact when you restore an older version of the file. However, if you added new macros after saving the version you’re reverting to, those newer macros will be lost when you go back to the previous version.
Where does Excel store previous versions and backups?
Excel stores previous versions and backups of files in a few locations. AutoRecover files are saved in the AutoRecover folder location specified in your settings. File history versions are stored in the Versions folder which you can find by going to File > Info > Manage Workbook > Revert To. Older manually saved versions are stored wherever you saved the file originally.
How far back does Excel’s version history go?
Excel’s auto-save and file history can store multiple versions that go back several months or more. The maximum number of versions stored depends on your Excel settings. To adjust, go to File > Options > Save and modify the number of versions you want Excel to keep in your auto-save and file history.
Can I restore an Excel spreadsheet from Google Docs or OneDrive?
If your Excel file is stored on OneDrive or Google Drive, you can restore previous online versions. OneDrive has a built-in file history to browse. For Google Drive, you would need to find the specific version in your Google account and download it to restore the older copy locally.
What’s the easiest way to revert an Excel sheet back to the original version?
The quickest way to restore an Excel file to its original saved version is this: 1. Open the file 2. Go to File > Info > Manage Workbook > Restore Backup. 3. Select the first auto-saved version in the list. 4. Click Restore and confirm overwriting your current file. Excel will instantly revert to the first saved copy.
Can I preview different versions before restoring an Excel file?
Yes, you can preview the data in previous versions before deciding which one to restore. When you access your file history in Excel by going to File > Info > Manage Versions, you can click the dropdown next to Restore and choose Open or Open Read-Only to see that version before restoring it.
Will VBA code be restored if I revert to an earlier Excel version?
If your Excel file contains VBA macros, those macros should remain intact when restoring an earlier auto-saved version or backup. However, any code changes made since that version was saved will be lost when reverting. Only the VBA code that exists within the version you restore will be preserved.
What gets restored when I revert to a previous Excel version?
When you use Excel’s file history to restore a prior version, it reverts the entire workbook contents to the way they appeared in that version. This includes all worksheets, data, formatting, charts, formulas, macros, etc. However, any changes to things external to the workbook like data connections won’t be reverted by restoring a previous version.
Should I delete old versions after restoring an Excel file?
It’s a good idea to keep older versions for a while after you’ve restored a file, just in case you need to revert again or recover lost data. But after a few days or weeks, you can safely delete old versions to clear up storage space if you’re certain you won’t need them. Just leave the most recent ones in case.
How do I stop Excel from saving so many old file versions?
If Excel is keeping too many old file versions, you can adjust the auto-save and file history settings:
1. Go to File > Options > Save
2. Under Save workbooks, change Maximum auto-recoveries to a lower number
3. For Save to Computer > File History Versions, reduce the number of versions to keep
This will reduce the amount of versions Excel stores to save disk space.
| Version | Date | Changes |
|---|---|---|
| 1.0 | September 5, 2022 | Original version completed |
| 1.1 | October 2, 2022 | Added section on repairing corrupted files |
| 1.2 | November 10, 2022 | Added tips for Google Drive and OneDrive file recovery |
In this article, we reviewed the main options for restoring an Excel file to its original saved version. The key takeaways are:
- Use Excel’s file history and auto-recover features to access older versions
- Try repairing corrupted files before attempting data recovery
- Recover unsaved files quickly from the AutoRecover folder
- Adjust file history settings if too many versions are being stored
- Preview versions before restoring to avoid overwriting newer data
Reverting to a previous version can be a lifesaver when you need to undo changes or recover lost data due to file corruption or accidental edits. With the proper file history practices, Excel can help retrieve older copies of your work when you need them.