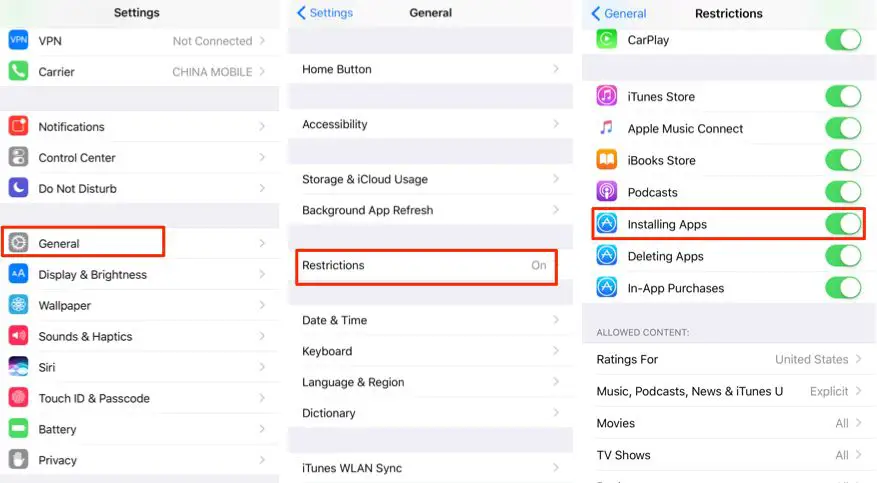Having issues with the App Store on your iPad? Don’t worry, there are a few things you can try to get the App Store working again. In this article, we’ll walk through the common problems that can occur with the App Store and how to fix them.
Quick Fixes to Try
If the App Store isn’t working properly, here are some quick things to try before diving into more complicated solutions:
- Check your internet connection – Make sure your iPad is connected to a strong WiFi or cellular network.
- Restart your iPad – Turn your iPad completely off by holding the sleep/wake button, then turn it back on after 30 seconds.
- Check for iOS updates – Go to Settings > General > Software Update to see if any iOS updates are available to install.
- Sign out and sign back in to the App Store – Go to Settings > iTunes & App Store, tap your Apple ID, and choose Sign Out. Then sign in again with your Apple ID credentials.
Often times, one of those simple steps will resolve any minor glitches that are preventing the App Store from working correctly. If not, read on for more solutions.
Fix App Store Connection Issues
If the App Store isn’t loading or you’re getting errors that mention not being able to connect, it’s likely a network issue. Here are some things to try:
- Check for VPN or restrictions – If you’re using a VPN or your iPad has restrictions enabled, this can block the App Store. Disable the VPN and/or restrictions temporarily.
- Reset network settings – Go to Settings > General > Reset and choose Reset Network Settings. This will erase any stored network info.
- Toggle WiFi and cellular data – Turn off WiFi and try the App Store over cellular data, or vice versa.
- Use a different network – If possible, try connecting your iPad to another WiFi network to see if the App Store loads.
Verifying the network connectivity and trying different connections is key to fixing errors with the App Store not loading or connecting. The issue is likely on the network side if the App Store works fine over cellular data but not WiFi, or on a different WiFi network.
Fix App Store Log In and Verification Issues
In order to download apps from the App Store, you need to be logged in with your Apple ID. Here is how to troubleshoot sign in issues:
- Double check Apple ID credentials – Make sure you’re using the correct Apple ID and password. If you’ve recently changed your password, update it on your iPad.
- Check Apple ID account status – Go to appleid.apple.com to make sure your account is in good standing and set up properly.
- Review purchase history – There could be an issue with a recent transaction. Check your purchase history for anything suspicious.
- Remove any stored Apple IDs – Go to Settings > iTunes & App Store > Tap your Apple ID > View Apple ID > Sign Out of all accounts.
- Reset the App Store – Go to Settings > General > Reset > Reset App Store. This will clear any stored login data.
If you’re prompted to verify your Apple ID repeatedly in the App Store, these steps should help resolve the problem. Be sure you are signed in with the primary Apple ID for your iPad.
Fix App Store Payment and Download Issues
Issues with app downloads and in-app purchases point to a payment problem with your account. Here are some ways to fix payment problems in the App Store:
- Check payment methods – Make sure you have a valid payment method on file for your Apple ID.
- Contact bank/card issuer – There could be an issue on the card provider side blocking the transaction.
- Review recent purchases – Check for any unauthorized purchases made with your account recently.
- Update payment info – Try entering your payment details again or updating to a new card.
- Change Apple ID country – The payment method may not work properly if it doesn’t match your account’s country.
For declined payments, the issue usually lies with the credit card or bank, so contacting them is a good first step. You can update your payment info right from your iPad by going to Settings > iTunes & App Store > Tap Apple ID > View Apple ID > Payment Method.
Reset or Restore Your iPad
If you still can’t get the App Store working after trying the steps above, resetting or restoring your iPad may resolve the problem. Here’s what you need to know:
- Back up your iPad – To avoid losing data, back up your iPad to iCloud or iTunes before resetting.
- Reset settings – Go to Settings > General > Reset and choose Reset All Settings first. This preserves data.
- Erase content and settings – If resetting settings didn’t help, choose Erase All Content and Settings to wipe your iPad back to factory defaults.
- Restore from backup – After erasing your iPad, you can restore your data and settings from an iCloud or iTunes backup.
Resetting or restoring your iPad essentially gives you a clean slate, which should resolve any software issues causing problems with the App Store. Just be sure to back up first.
Get Additional Troubleshooting Help
If you still can’t get the App Store working properly after trying all of these steps, here are a few additional things you can try:
- Contact Apple Support – Get help directly from Apple via phone, chat, email, Twitter, or scheduling an appointment at an Apple Store.
- Search Apple Support articles – Apple has extensive support documentation that may address your specific App Store issue.
- Find a third party repair shop – For hardware-related issues, iPad repair pros can troubleshoot and replace any faulty components.
- Post on Apple Support Communities – Talk with other Apple users who may have experienced similar App Store problems.
With the variety of troubleshooting steps covered in this article, you should be able to resolve most common App Store issues. But if you still can’t restore full App Store functionality on your iPad, don’t hesitate to utilize Apple’s support options or an experienced repair shop.
Conclusion
The App Store is a vital application on any iPad for downloading apps, games, and conducting in-app purchases. If you experience issues with app downloads, payments, sign in errors, or other App Store problems, there are many troubleshooting steps you can take to try restoring full functionality.
First, check for network connection problems and try resetting your iPad’s network settings to resolve any connectivity issues. Make sure your Apple ID is logged in properly and double check your account status. Clear out any old Apple ID login data and reset the App Store cache. If payments are the issue, confirm your payment method is valid and update the details if needed.
For software-related problems that persist, a full reset or restore of your iPad may be required. Just remember to back up your data first. As a last resort, contact Apple support or take your iPad to an experienced repair shop if you can’t resolve the issues on your own.
With a few simple troubleshooting steps, you’ll hopefully be able to get the App Store working again quickly so you can get back to enjoying your favorite apps.