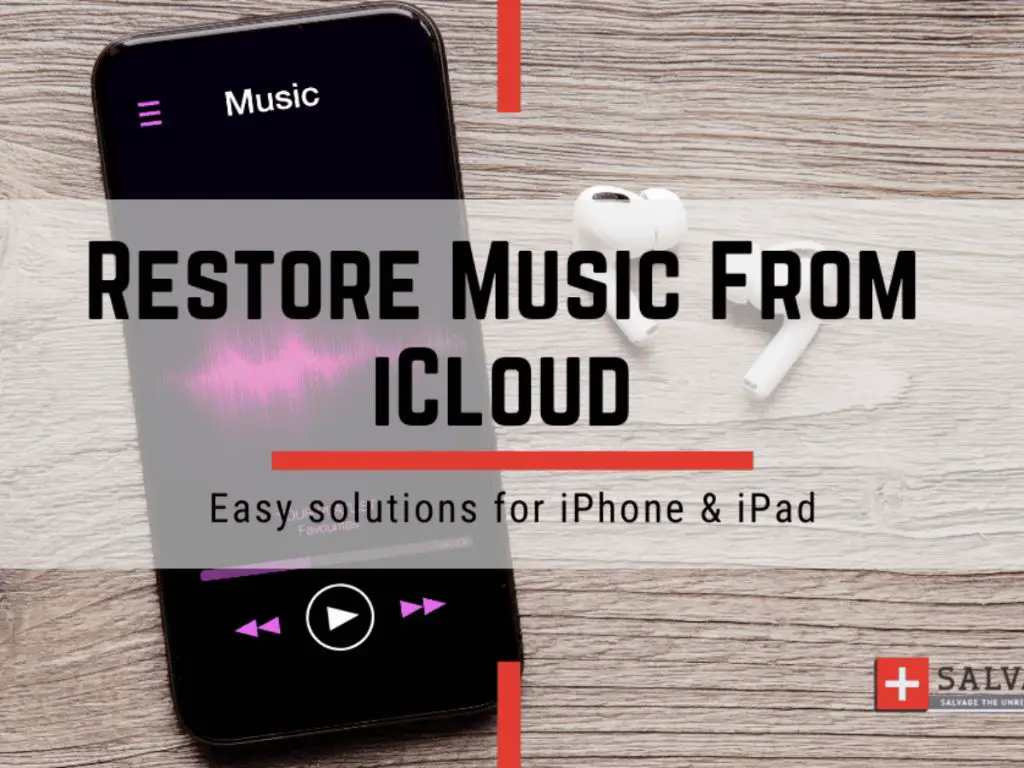Restoring your music library from iCloud to your iPhone is a great way to get all of your purchased music, playlists, and other media back onto your device if you’ve recently switched iPhones or reset your device. The process is straightforward, but there are a few steps you’ll need to follow.
Prerequisites
Before restoring your music library from iCloud, make sure:
- Your iPhone is running iOS 12.2 or later
- You have an active iCloud account
- You have iCloud Music Library enabled
- Your iPhone has internet connectivity
- Your iPhone has enough available storage for your music library
Enable iCloud Music Library
The first step is making sure iCloud Music Library is enabled. This synchronizes your music between devices and stores it in iCloud. To check if it’s enabled:
- Open the Settings app on your iPhone
- Tap on your name at the top of the screen
- Tap on iCloud
- Make sure the switch next to “iCloud Music Library” is in the ON position
If iCloud Music Library wasn’t previously enabled, tap to turn it on. This will upload the music saved on your device to iCloud, which may take some time depending on your internet speed and size of your library.
Restore Purchased Music
If you’ve purchased music through the iTunes Store or Apple Music in the past, you can restore these purchases from iCloud. To do so:
- Open the Settings app and tap on your name
- Tap on “iTunes & App Store”
- Tap on your Apple ID banner
- Tap on “View Account”
- Sign in with your Apple ID password if prompted
- Under “Purchase History”, tap on “Restore Purchases”
This will begin downloading any previously purchased music from iCloud that is not already on your device. Be patient as it may take some time for all the content to transfer.
Refresh iCloud Music Library
If you still don’t see all your music after restoring purchases, you can prompt iCloud Music Library to refresh. To do this:
- Open the Settings app and tap on your name
- Tap on “iCloud”
- Tap on “iCloud Music Library”
- Tap on “Refresh Library”
This will trigger iCloud to re-download any missing music it has stored for you. Keep the Settings app open as it will indicate when the refresh is complete.
Restore from a Backup
If you have an iTunes or iCloud backup that contains your music library, you can fully restore it to your device. This will overwrite your current device contents so make sure your contacts, photos, etc are backed up first. To restore from a backup:
- Open the Settings app and tap General > Reset
- Tap “Erase All Content and Settings”
- Tap through the prompts to confirm you want to erase your device
- Once erased, your device will reboot to a “Hello” screen
- Follow the on-screen setup process until you reach the Apps & Data screen
- Tap “Restore from iCloud Backup” or “Restore from iTunes Backup”
- Sign into iCloud or connect to iTunes and select your backup
- Allow your device to restore completely from the backup
This will restore your device state from the date of the latest backup, including your music library. Be patient as full restores can take over an hour depending on backup size.
Re-download Music from Apple Music
If you had previously saved Apple Music songs for offline playback, you will need to re-download them. To do this:
- Open the Apple Music app
- Tap on the Library tab
- Browse to view all of your music
- For any song marked with a cloud icon, tap the icon to re-download it
You can also tap the downward arrow next to any album or playlist marked “Downloaded” to re-download all of the songs it contains.
Transfer from iTunes
If you use iTunes to manage your music library on a computer, you can transfer music directly to your iPhone using a USB cable. To transfer music this way:
- Connect your iPhone to your computer using a USB-to-Lightning or USB-C cable
- Open iTunes on the computer and sign in with your Apple ID
- Select your iPhone from the list of devices
- Under Library, check “Sync Music” and select your music library
- Click the Sync or Apply button in iTunes to transfer the music
This will copy over your selected music and playlists from your iTunes library to your iPhone. You can sync entire libraries or selectively choose artists, albums, and playlists to transfer.
Troubleshooting Tips
If you are still missing music after trying the steps above, here are some troubleshooting tips:
- Check that iCloud Music Library is enabled in Settings > [Your Name] > iCloud
- Be sure you have a good WiFi or cellular data connection
- Restart your device to clear any errors or glitches
- Update your iPhone to the latest iOS software
- Make sure you have enough available storage on your device
- Try toggling iCloud Music Library off/on under Settings > [Your Name] > iCloud
- Contact Apple Support for further assistance if needed
Third Party Apps
In addition to using Apple’s tools, there are third party apps that can help transfer music back to your iPhone:
AnyTrans
AnyTrans lets you manage music on iPhone/iPad/iPod without iTunes. You can use it to download music from Apple Music, import songs from PC/Mac, install music to multiple devices, etc.
iMazing
iMazing can backup and transfer music libraries between iPhone, iPad, iPod, Mac and PC. It allows browsing music on iOS devices like a hard drive to manually manage files.
CopyTrans Manager
CopyTrans Manager is a music organizer for copying songs to iPhone/iPad/iPod. It lets you transfer iTunes music to iOS devices and import tracks from iOS to iTunes.
Conclusion
Restoring your music library from iCloud ensures you get back all your synced content when migrating or resetting your iPhone. Remember to confirm iCloud Music Library is on, restore any purchases, refresh your library, re-download Apple Music tracks, and try third party tools if needed. With a few simple steps, you can get all your music back so you can enjoy your favorite songs and playlists on your iPhone.