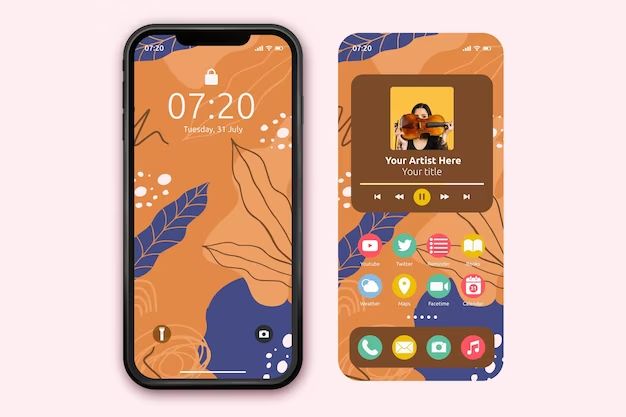Having all your apps neatly organized in the App Library on your iPhone Home Screen makes it easy to find and open the apps you use most often. But sometimes the App Library can disappear from your Home Screen, leaving you wondering where all your apps went. Restoring the App Library to your iPhone’s Home Screen is thankfully an easy process.
What is the App Library?
The App Library is a feature that was introduced with iOS 14. It provides an automatic organizational structure for all your installed apps. The App Library groups apps into categories like Social, Entertainment, Productivity, and more. This eliminates the need to keep every single app icon on your Home Screen pages.
When you swipe all the way to the right on the Home Screen, you’ll find the App Library showing all your apps neatly arranged. Tapping into a category will open it up so you can access those apps. You can also search for specific apps here or just scroll through alphabetically.
The App Library helps cut down on Home Screen clutter. But you may still want quick access to your most-used apps on the main Home Screen pages. With the App Library enabled, you get the best of both worlds – easy access to your critical apps plus an organized catalog of all your other installed apps just a swipe away.
Why did my App Library disappear?
There are a few reasons your iPhone’s App Library may have vanished:
- You disabled the App Library feature – This can be done in your iPhone’s Settings app under Home Screen settings.
- A software glitch made the App Library disappear – iOS bugs could potentially cause this.
- Your Home Screen got reset – If you restored your iPhone or changed certain Home Screen settings, this may occur.
Thankfully, regardless of what caused your App Library to disappear, there are straightforward steps you can take to get it back.
How to restore the App Library on your iPhone’s Home Screen
Here are the steps to get your App Library back on your iPhone’s Home Screen:
- Open the Settings app – Tap on the Settings icon on your Home Screen to launch the Settings application.
- Tap on Home Screen – Scroll down and select the “Home Screen” option to access these settings.
- Make sure “App Library” is enabled – Under the “Home Screen” settings, you should see an option labeled “App Library”. Make sure the switch next to this is toggled ON or green.
- Exit Settings – Once you’ve verified “App Library” is enabled, you can close the Settings app.
- Swipe to the rightmost Home Screen – Go to the rightmost page of your iPhone’s Home Screen and swipe right once more.
- The App Library should now be visible – You should now see your App Library page populated with all your app icons organized into their categories.
That’s all there is to it! With just a few taps in your Settings and one swipe on your Home Screen, you have successfully restored your missing App Library.
Customizing the restored App Library
Once you have your App Library back, you may want to customize it to your liking. Here are some tips for tailoring the App Library to work best for you:
Show/hide app categories
In your App Library, tap on the dots above a category name. This will hide that category. Tap on the dots again to unhide it. Use this to only show your most relevant app categories.
Alphabetize apps
At the top of the App Library screen, tap on “Apps” to switch to an alphabetical view of all your apps. This is useful if you prefer organizing alphabetically.
Use Search
Searching for an app in the App Library is often quicker than browsing categories. Just tap on the Search bar at the top and type in the app name.
Add Home Screen widgets
You can add widgets for App Library categories like Suggestions and Recently Added. This gives quick access to your newest and recommended apps.
Only show recent apps
Enable the “Recently Added” App Library widget to only surface apps you’ve downloaded in the past 30 days. This removes old unused apps from view.
Additional tips for using the App Library
Here are some additional pointers to help you get the most from the App Library after restoring it:
- Remove unused apps to declutter your App Library.
- Use the “Offload Unused Apps” option in Settings to remove apps you don’t use while keeping their data.
- Delete old app categories you don’t need anymore like Entertainment or Photo & Camera.
- Pull your most used apps out of the App Library and add their icons to your Home Screen.
- Rename customized app folders in your App Library for greater clarity.
- The App Library shows recently deleted apps at the top to allow quick undeletion.
Troubleshooting tips
In some cases, you may go through the steps to re-enable App Library but still not see it on your Home Screen. Here are some troubleshooting tips for that scenario:
Restart your iPhone
Try restarting your iPhone by holding the side button and volume up/down buttons until the power off slider appears. Restarting will clear any software glitches.
Check for iOS updates
Make sure you’re running the latest version of iOS. Go to Settings > General > Software Update and install any available updates.
Reset Home Screen layout
As a last resort, go to Settings > General > Reset > Reset Home Screen Layout. This will restore your entire Home Screen to default settings.
Contact Apple Support
If you still can’t get the App Library back, reach out to Apple Support via phone, chat, or email. They can help troubleshoot further or set up a Genius Bar appointment.
Frequently Asked Questions
Here are answers to some common questions about restoring the App Library on your iPhone:
Does deleting all my home screen pages also remove the App Library?
No, the App Library exists independently of your Home Screen pages. Deleting all pages or resetting your Home Screen will not affect the App Library.
Can I alphabetize my App Library apps permanently?
There is no setting to keep the App Library permanently alphabetized. But you can tap “Apps” each time to view them alphabetically.
What happens if I disable the App Library in Settings?
Disabling App Library removes it entirely from your Home Screen. Your apps will remain installed but only accessible through Search or Spotlight.
How do I add widgets for specific App Library categories?
Press and hold an empty spot on your Home Screen, tap the “+” button, select App Library, and choose the category widget you want to add.
Can I reorder the categories shown in my App Library?
Unfortunately there is no way to manually reorder the categories in your App Library. They appear alphabetically by default.
Conclusion
Having your App Library go missing can be annoying, but thankfully restoring it is straightforward. Just make sure App Library is enabled in your Settings, then swipe right on your Home Screen to reveal it. Customize your restored App Library to suit your preferences for quick access to all your apps. And use the troubleshooting tips if the App Library still doesn’t come back. With this handy organizational tool back on your Home Screen, all your apps will be within easy reach once again!