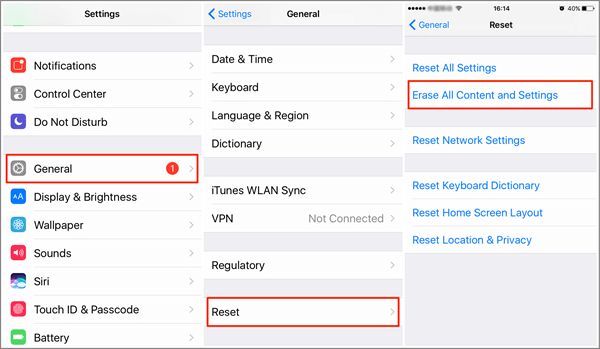Restoring your contacts from an iCloud backup is a straightforward process that allows you to get back lost or deleted contacts that were previously saved to your iCloud account. In just a few steps, you can restore your contacts so you don’t have to manually add them back to your device one by one.
What is an iCloud backup?
An iCloud backup is a copy of the data from your iOS device that is stored remotely on Apple’s servers. When you have iCloud Backup enabled, your device will automatically backup information like your contacts, photos, calendars, and more whenever it is locked, charging, and connected to WiFi. This provides you with a redundant copy of your important data that you can use to restore from if needed.
What gets backed up to iCloud?
Here are some of the key things that get backed up to iCloud:
- Contacts – All of your contact names, numbers, emails, addresses, etc.
- Photos – Camera roll photos and videos.
- Calendars – Any calendars synced to your device.
- Settings – Various settings and configurations.
- App data – Data within apps that support iCloud Backup.
- Messages – iMessage, SMS, and MMS messages.
- Health data – Apple Health app data.
- Keychains – Passwords and other data stored in Keychain.
- PDFs from iBooks
- Free iOS apps
When would you need to restore contacts from an iCloud backup?
There are a few scenarios where restoring your contacts from an iCloud backup would be necessary:
- You lost, damaged, or replaced your iOS device – If you get a new iPhone or iPad, restoring from iCloud allows you to transfer your contacts seamlessly to the new device.
- Your contacts were accidentally deleted – If you or an app deleted your contacts by mistake, you can roll back to your last iCloud backup to restore the lost data.
- Your contacts are outdated or missing info – If your existing contacts are missing phone numbers, addresses, etc, restoring from a backup can give you the most up-to-date contact info.
- Switching device platforms – When transitioning from iOS to Android or vice versa, an iCloud backup allows you to transfer contacts between platforms.
- Factory reset your device – After resetting your device to factory settings, restoring from an iCloud backup will bring back your contacts.
Requirements for restoring iPhone contacts from iCloud
Here are the key requirements for being able to successfully restore your contacts from an iCloud backup:
- You must have an active iCloud account.
- Your account must have enough available iCloud storage for the backup size.
- Your device must have had iCloud Backup enabled.
- Your device must have backed up to iCloud after the contacts were added or edited.
- The device you are restoring to must be the same or newer iOS version as the backup source.
How to check if contacts are in your iCloud backup
Before attempting to restore your contacts from an iCloud backup, it’s a good idea to check and make sure your contacts actually exist in the backup. Here’s how to verify your contacts are being backed up to iCloud:
- On your iOS device, open the Settings app.
- Tap on your Apple ID banner at the top of Settings.
- Select iCloud.
- Tap Manage Storage.
- Under Backups, select the name of your device backup.
- This will show you the details of your latest iCloud backup, including which apps and data are included.
- Check to see if “Contacts” is listed – if so, your contacts are being backed up.
How to restore contacts from iCloud backup
Once you’ve confirmed your contacts are in an iCloud backup, follow these steps to restore them on your iPhone, iPad or iPod touch:
- On your iOS device go to Settings > [your name] > iCloud > Manage Storage > Backups.
- Tap on the backup you want to restore from. Tap Restore.
- On the confirmation popup, tap Restore to confirm.
- Your device will reboot to complete the restore process. Wait for this to finish.
- Once your device reboots, you can open the Contacts app to check that your contacts have been restored successfully.
- You can repeat these steps again using a different backup if your contacts did not restore properly on the first attempt.
How to restore iPhone contacts from iCloud online
You can also restore your iCloud contacts online without needing your iOS device. Here’s how:
- Go to icloud.com and login with your Apple ID.
- Click on Contacts to open your online contacts.
- Click the Settings gear icon in the lower left corner.
- Select Restore Contacts from the menu.
- Choose the backup you want to restore contacts from.
- Click Restore.
- Your online iCloud contacts will be overwritten with the restored contacts.
Troubleshooting contact restore issues
If your contacts failed to restore properly from an iCloud backup, here are some troubleshooting steps to try:
- Ensure you have an active internet connection during the restore process.
- Check that you have enough iCloud storage available for the backup.
- Confirm the backup is recent enough to contain your missing contacts.
- Verify the backup completed successfully under Settings > [your name] > iCloud > Manage Storage.
- Restart your device and try the restore again.
- Toggle iCloud Backup off/on under Settings > [your name] > iCloud > iCloud Backup.
- Update your device to the latest iOS version.
- Try restoring contacts on a different device as a test.
- Contact Apple support if still unable to restore contacts.
Alternative contact restore options
If you are unable to successfully restore your contacts from iCloud, here are some alternative options to retrieve your contact data:
- Restore from a third party cloud backup such as Google Drive or Dropbox if you previously synced your contacts there.
- Restore from a local iTunes backup on your computer if available.
- Use contacts backup apps to transfer from an old device.
- Export your contacts to a CSV file from an email provider like Gmail and then import the CSV.
- Manually add back important contacts if you have access to the info elsewhere.
- Use contacts recovery software to scan and restore contacts from your device.
- Take your device to an Apple Store for in-person support.
Best practices for backing up contacts
To avoid ever losing your important contacts, be sure to follow these backup best practices:
- Enable iCloud Backup and regularly check that it is backing up successfully.
- Sync your contacts with another cloud service like Google or Microsoft Outlook.
- Periodically export your contacts to a CSV file and save copies to your computer and external drives.
- Back up to iTunes on a regular basis for a local backup option.
- Consider using a dedicated contacts management app that provides backup capabilities.
- Never delete or modify contacts without having an up-to-date backup available.
Taking the time to properly and regularly back up your contacts can save you from disaster if you ever suffer contact data loss.
Frequently Asked Questions
How far back can I restore contacts from an iCloud backup?
Apple provides access to iCloud backups for up to the past 30 days. So you can restore contacts from any backups made within the last 30 days through Settings or icloud.com.
Will restoring contacts overwrite my existing contacts?
Yes, restoring contacts from an iCloud backup will replace any contacts currently on your device or in your iCloud Contacts list online. It is best to sync or export your current contacts before restoring an older backup if you want to preserve them.
Do I need internet access to restore contacts from iCloud?
Yes, an active internet connection is required to download the iCloud backup and restore it to your device or contacts list. You’ll need a WiFi, cellular data, or wired connection to access iCloud servers.
Can I restore some contacts instead of everything?
Unfortunately there is no way to selectively restore individual contacts from an iCloud backup. It’s an all or nothing process. Your only option is to restore everything and then delete any unwanted contacts.
What happens if I run out of iCloud storage space?
If you exceed the storage limit of your iCloud account, your backups will stop working. You’ll need to upgrade your iCloud storage plan to the next tier so that backups can resume. Be sure to delete old backups you no longer need as well.
Do my contacts also backup to iTunes?
Yes, when you backup your iOS device to iTunes on a computer it will also save a copy of your contacts. You can restore contacts from iTunes in a similar way to iCloud backups.
Conclusion
Restoring contacts from an iCloud backup is a simple and effective way to get back lost contacts that may have disappeared from your iPhone or iPad. By following the steps outlined and verifying your backups, you can painlessly roll back your contacts list to a previous state in just a few taps. Just be sure to maintain good backup hygiene by enabling iCloud Backup, testing restores periodically, and not solely relying on a single backup source. With multiple backups in place, you can stay confident that your precious contact data is safe and recoverable.