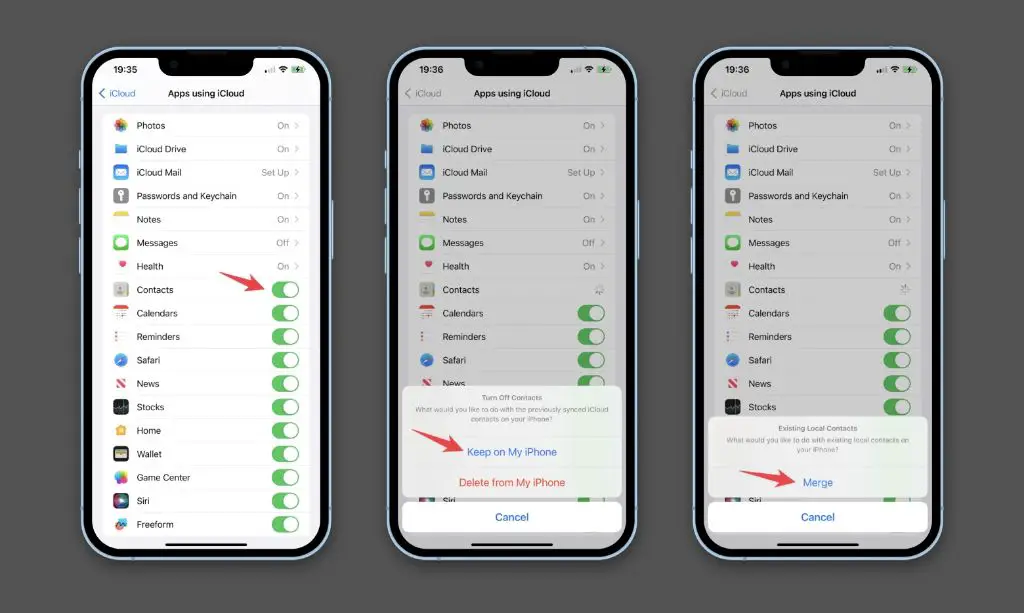Transferring your contacts from an old iPhone to a new phone is an important part of setting up your new device. Your contacts contain valuable information you don’t want to lose when upgrading to a new phone. Thankfully, Apple provides a few different methods to restore your contacts so you can easily move them to your new iPhone.
Back Up Contacts to iCloud
The easiest way to transfer contacts from an old iPhone to a new one is to use iCloud. iCloud automatically backs up your iPhone data including contacts, photos, notes, calendars, and more. As long as you’ve been backing up your old iPhone to iCloud, you can seamlessly transfer your contacts to your new phone.
Here’s how to backup your contacts using iCloud:
- Open the Settings app on your old iPhone.
- Tap on your name at the top of the screen.
- Tap iCloud.
- Make sure Contacts is enabled under Apps Using iCloud.
- Connect your iPhone to Wi-Fi to allow contacts to backup to iCloud.
Once your contacts are backed up, here’s how to restore them on your new iPhone:
- Set up your new iPhone and sign in with your Apple ID.
- Tap Restore from iCloud Backup when asked.
- Select the backup containing the contacts you want to restore.
- Turn on Contacts under Apps when prompted.
- Your contacts will be downloaded and restored on your new iPhone.
The main benefits of using iCloud to transfer contacts are:
- No cables or computers required
- Backs up all your contacts automatically
- Syncs contact changes across devices signed into your Apple ID
Transfer Using iTunes
If you don’t use iCloud, you can also transfer contacts by connecting your iPhone to a computer with iTunes and syncing data. Here’s how:
- Connect your old iPhone to your computer using the USB cable.
- Open iTunes on your computer.
- Select your iPhone under Devices in iTunes.
- Go to the Info tab.
- Check Sync Contacts.
- Click Apply to sync your contacts to iTunes.
Once synced, your contacts will be safely stored in iTunes on your computer. To transfer them to your new iPhone:
- Connect your new iPhone to the computer using the USB cable.
- Select your new iPhone in iTunes.
- Go to the Info tab.
- Check Sync Contacts.
- Click Apply to transfer the contacts from iTunes onto your new iPhone.
The main benefits of using iTunes to transfer contacts are:
- Don’t need iCloud to sync data
- Syncs contacts to your computer as a backup
- Can select specific contacts to transfer
Export Contacts to vCard File
You can also manually export your contacts from your old iPhone to a vCard file, then import that file to your new phone. Here’s how:
- Open the Contacts app on your old iPhone.
- Tap the More button in the top right corner.
- Select Accounts.
- Tap Default Account.
- Tap Export vCard.
- Choose to export all contacts or individual contacts.
- Tap Done when finished selecting contacts.
- Choose where to save the vCard file, like iCloud Drive.
Once your contacts are exported, you can import them to your new phone:
- Open the Contacts app on your new iPhone.
- Tap the More button in the top right corner.
- Select Accounts.
- Tap Default Account.
- Tap Import vCard.
- Select the vCard file exported from your old iPhone.
- Tap Done to import your contacts.
The main benefits of using vCard export are:
- Lets you manually select which contacts to transfer
- No need for a cable, computer, or iCloud
- vCard files can also be imported to many non-Apple devices
Transfer via Bluetooth
You can also transfer contacts wirelessly between two iPhones using Bluetooth. To do this:
- Turn on Bluetooth on both your old iPhone and your new iPhone.
- On your new phone, open Contacts > More > Accounts > Default Account > Import from Bluetooth.
- On your old phone, open Contacts > More > Accounts > Default Account > Export vCard > Bluetooth.
- Select Export on your old iPhone and Import on your new iPhone when prompted.
- Choose which contacts to transfer when prompted on old iPhone.
- Bluetooth will transfer contacts to your new iPhone.
The main benefits of using Bluetooth are:
- Wireless transfer between iPhones
- Can select specific contacts to transfer
- No cables or computers required
Use Third-Party Apps
In addition to the built-in iPhone methods, there are many third-party apps that can help transfer contacts between devices. Some top options include:
CopyTrans Contacts
CopyTrans Contacts makes it easy to transfer contacts between different phones and platforms. You can use it to move contacts from an old iPhone to a new iPhone, or between iPhone and Android. The app has a simple interface with no syncing to iTunes required.
iMyFone iTransor
iMyFone iTransor provides a quick way to transfer data between iOS devices. You can choose to transfer all data or select specific data types. It also lets you preview the content being transferred before confirming the transfer.
MobileTrans – Phone Transfer
MobileTrans allows moving contacts, messages, photos and other content from an old iPhone to a new phone. The app provides a simple interface for wireless transfer between iOS and Android devices.
Overall, third-party contact transfer apps provide more versatility to transfer contacts between different devices and platforms.
Use Cloud Services
Many cloud storage services also let you backup and sync iPhone contacts online. This provides another way to transfer contacts to a new device.
Transfer with Google Contacts
If you use Gmail, you can sync your iPhone contacts with your Google account. Simply connect your Gmail account on both your old and new iPhones to upload contacts and then download to the new device.
Sync iPhone Contacts with Microsoft Outlook
If you use Outlook for email, you can sync your iPhone contacts to your Outlook account. This will let you transfer contacts from your old iPhone, sync them via Outlook online, and download them to your new iPhone.
Use Dropbox to Transfer Contacts
You can also export your iPhone contacts to Dropbox. Simply export your contacts to a vCard file from your old iPhone, upload it to Dropbox, then import it from Dropbox on your new phone.
Cloud services provide a handy intermediary for transferring contacts between iPhones.
Sign Into Apps on New iPhone
Many apps store your contacts within the app itself. Signing into apps like Facebook, WhatsApp, LinkedIn, and others on your new iPhone can help restore those app-specific contacts.
Be sure to sign into any apps on your new device that may have stored contact information on your old iPhone. This will ensure you don’t lose app-specific contacts like connections on LinkedIn or friends on Facebook when transferring phones.
Transfer SIM Card
If you still use a nano-SIM card in your iPhone, transferring your SIM from your old iPhone to the new iPhone can also carry over contacts stored on the SIM card. However, most contacts are now stored within the iPhone software rather than the SIM card.
But it’s still worth transferring your nano-SIM as it may contain some contacts, especially if you’ve had it for several years.
Manually Add Contacts
As a last resort, you may need to manually add back certain contacts on your new iPhone. This is tedious but may be necessary if other transfer methods missed certain contacts.
To manually add contacts on your new iPhone:
- Open the Contacts app.
- Tap the + button to add a new contact.
- Enter the contact’s name, phone number, email, and other info.
- Tap Done when finished.
Manually re-adding contacts can be time consuming but ensures you don’t lose important contact information when switching to a new iPhone.
Conclusion
Transferring contacts from an old iPhone to a new iPhone is easy using the available backup and sync options. The recommended method is using iCloud to backup contacts from your old iPhone and restore them to your new iPhone for a seamless transition.
iTunes can also be used to sync contacts between devices. For more flexibility, you can export contacts to a vCard file and import them to the new phone. Bluetooth transfer, third-party apps, and cloud services offer additional ways to transfer your contact list.
Be sure to explore all your options and choose the best contact transfer method based on whether you rely on iCloud, iTunes, or other cloud services. With the right preparation, you can ensure a smooth contacts transition when upgrading to a new iPhone.