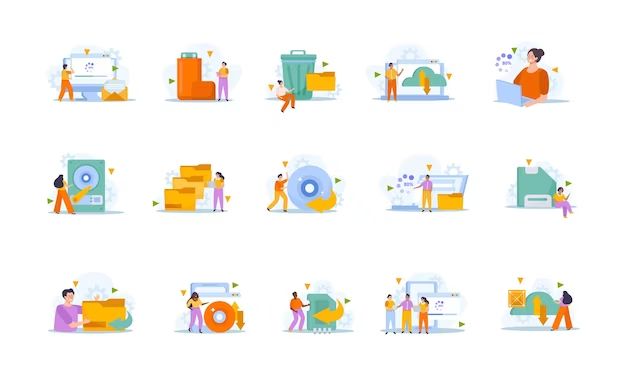Having issues with the gallery app on your phone? Don’t worry, restoring the gallery app is usually pretty straightforward. In most cases, you can get your gallery back up and running again in no time by following some simple troubleshooting steps.
What causes the gallery app to need restoring?
There are a few common reasons why you may need to restore the gallery app on your device:
- Corrupted data – If some of the data that makes up your gallery becomes corrupted, it can cause the app to crash or display photos incorrectly.
- Software updates – Sometimes a bad app update or OS update can break functionality in the gallery app.
- Accidental data loss – You may have accidentally deleted some photos or cleared app data, removing your photos from the gallery.
- System restore – If you completed a system restore to an earlier point, you may have lost recent photos and gallery data.
Step 1: Force stop the gallery app
The first step in restoring your gallery app is to force stop the application. This stops all processes associated with the app and clears any temporary files or cached data that could be causing issues.
To force stop the gallery app:
- Open your phone’s Settings app.
- Tap Apps or Application Manager.
- Select the Gallery app.
- Tap Force Stop.
Force stopping the app will refresh it and clear any corrupted data that may be disrupting its normal function.
Step 2: Clear app cache and data
After force stopping the gallery, the next step is to clear its cache and app data. The app cache contains temporary files stored by the app to optimize performance. Clearing it can remove corrupted temporary data. App data contains your preferences and other saved information like your photo library. Clearing the app data will reset the gallery to its default blank state.
To clear the cache and data:
- Go back to the Gallery app info screen in your device Settings.
- Tap Storage.
- Tap Clear Cache to clear the temporary cache files.
- Tap Clear Data to reset the app data.
- Confirm clearing the data will erase your library and restore the gallery to default settings.
Step 3: Reboot your device
After stopping the app and clearing the cache and data, the next thing to try is rebooting your device. Rebooting will clear out any processes still associated with the gallery app and refresh the device memory.
- Hold down the power button on your device until the “Power off” prompt appears.
- Tap Power off to turn off your device.
- Once it is completely shut down, press and hold the power button again to turn it back on and reboot.
Allow your phone some time after rebooting to get back up and running. This should fully reset the gallery app and hopefully resolve any crashing or freezing issues.
Step 4: Update your device software
If you are still having gallery issues, a software update could help resolve things. Software updates include bug fixes, performance improvements, and enhancements to system apps like the gallery.
On an Android device:
- Open Settings.
- Navigate to System > Advanced > System Update.
- Tap Check for Update. If an update is available, tap Download and Install.
On an iPhone or iPad:
- Open Settings.
- Tap General > Software Update.
- Download and install any available updates.
Restart your device after updating for the changes to take effect. This may resolve any bugs causing problems with the gallery.
Step 5: Uninstall gallery app updates
If your gallery issues arose after a recent app update, uninstalling that update could help. This reverts the app back to a stable previous version.
On Android:
- Go to the Gallery app info in Settings.
- Tap Uninstall Updates to remove any updates and revert to the original version.
On iPhone/iPad:
- Touch and hold the Gallery app icon until it starts wiggling.
- Tap the X icon to uninstall the latest update.
After uninstalling the update, check if the issues persist on the previous version of the app.
Step 6: Reset all device settings
If you still can’t get your gallery working after other troubleshooting, resetting all device settings may do the trick. This will erase any problematic customized settings and revert everything back to default.
On Android:
- Go to Settings > System.
- Tap Reset Options > Reset Settings.
On iPhone/iPad:
- Go to Settings > General > Reset.
- Tap Reset All Settings.
This will reset system settings and app preferences without deleting any data. Make sure to reset any custom settings you had configured previously.
Step 7: Delete and reinstall the gallery app
If your phone’s gallery still won’t work, removing and reinstalling the app is the next step to take:
On Android:
- Open the Play Store app.
- Search for “gallery”.
- Tap Uninstall on the listing for whichever gallery app you use.
- Search for the app again and tap Install to reinstall it.
On iPhone/iPad:
- Touch and hold the Gallery app icon until it starts wiggling.
- Tap the X icon to uninstall the app.
- Open the App Store and search for “photos”.
- Tap Get to reinstall the Photos app.
Reinstalling gives you a fresh copy of the app files which may resolve corruption problems. Make sure to backup any photos before uninstalling.
Step 8: Restore from a backup
If reinstalling didn’t bring your photos back, you may need to restore the gallery app data from a backup. This will retrieve your lost photos and gallery settings.
On Android:
- Open the Settings app.
- Tap System > Backup.
- Tap the backup you want to restore from.
- Tap Restore to start the restore process.
On iPhone/iPad:
- Connect your device to a computer with iTunes installed.
- Open iTunes and select your device.
- Click Summary > Restore Backup and select the backup to restore.
After restoring your photos and data, double check that your gallery is working again as expected.
Step 9: Check for SD card errors
If you store photos on an external SD card, errors with that card could cause gallery issues. Try removing and reinserting the SD card to resolve any connection problems.
You can also scan the card for errors. On Windows, insert the SD card, open File Explorer, right click the card, and select Properties > Tools > Check. Check Disk will scan and attempt to repair errors.
On Mac, open Disk Utility, select the SD card, click First Aid, and then click Run to scan and repair the disk.
Step 10: Factory reset your phone
If all else fails, resetting your device to factory default settings will usually fix gallery issues. This wipes your phone clean, including all data, and restores it to original settings.
On Android:
- Open Settings and tap System.
- Select Advanced > Reset Options.
- Tap Erase All Data (Factory Reset).
On iPhone/iPad:
- Open Settings and tap General > Reset.
- Tap Erase All Content and Settings.
Make absolutely sure to fully backup your phone before resetting!
Conclusion
With some time and by following the right troubleshooting steps, you should be able to get your phone’s gallery back up and running again. The key steps include forcing app stops, clearing app data, uninstalling updates, reinstalling the app, restoring from backup, and factory resetting the device. Don’t give up hope – with a little tenacity you’ll have your photo gallery restored in no time!