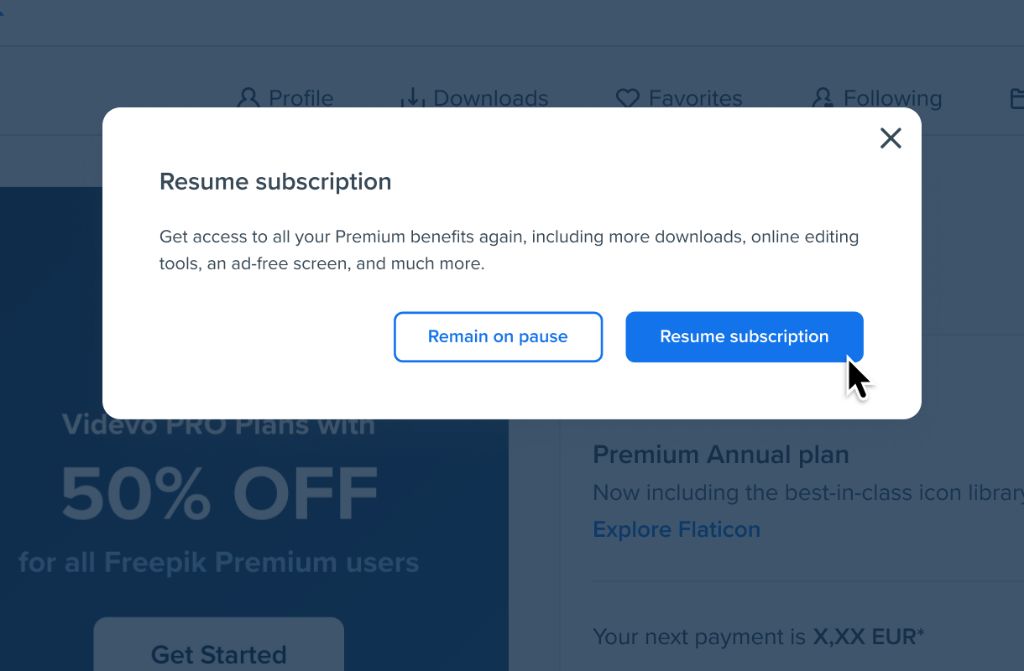What is Helium?
Helium is a decentralized wireless network that allows low-powered Internet of Things (IoT) devices to communicate and send data across long distances. The network runs on the Helium blockchain using a cryptocurrency called HNT as an incentive mechanism.
To provide wireless coverage, the network relies on hotspots hosted by individuals around the world. Hotspot hosts can earn HNT for validating wireless coverage and transferring device data on the network. The Helium app allows hotspot hosts to set up their hotspot, monitor earnings, and manage their participation in the Helium network.
The Helium app serves as a crypto wallet to hold HNT as well as the interface to control your hotspot. It is available for mobile and desktop devices. The app lets you view account balances, send and receive payments, track mining rewards, and configure your hotspot settings. Having a properly functioning Helium app is critical for taking full advantage of the Helium network as a hotspot host.
Why would I need to restore my Helium app?
There are a few main reasons why you may need to restore your Helium app:
Getting a new phone – When you get a new phone, you’ll need to reinstall the Helium app and import your existing wallet to sync everything back up. Restoring from your backup allows you to move your account and HNT balance to the new device.
Reinstalling the app – Sometimes the Helium app can get buggy or stop functioning properly, especially after app updates. Reinstalling the app requires restoring your wallet from backup so you don’t lose any data.
Lost or damaged device – If you lose your phone or it becomes damaged beyond use, you’ll need to restore your Helium wallet on a new device to regain access to your account.
Account security – If your phone is compromised, hacked, or stolen, restoring your Helium app on a new trusted device allows you to protect your account and HNT balance.
The key is having a current backup of your Helium wallet so you can seamlessly restore it when needed. As long as you have your 12-word recovery seed phrase, you can restore your app and Hotspot activity.
Backing up your Helium wallet
It is crucial to back up your Helium wallet keys or seed phrase. This will allow you to restore your wallet if needed. According to the Helium documentation, the 24-word seed phrase is the only way to access your wallet if you need to restore it (https://docs.helium.com/wallets/helium-wallet-app/).
To backup your wallet, open the Helium app and go to Settings > Security. Write down the 24 words in the correct order on a piece of paper and store it somewhere secure like a safe or lockbox. Do not store the words digitally or take a photo of the words, as this can expose your wallet if your device is hacked (https://docs.helium.com/wallets/wallet-seed-phrase/).
It’s also recommended to store multiple physical copies of your seed phrase in different secure locations. This provides redundancy in case one copy is lost or destroyed. When writing down the words, double check that you have the correct order and verify all words are legible.
Backing up your seed phrase is the only way to restore a Helium wallet. Keep it secure and accessible in case you ever need to recover your funds.
Uninstalling the old Helium app
Completely removing the Helium app from your phone is an important step before reinstalling it to restore your wallet. Here are the steps to fully uninstall the Helium app on both iPhone and Android devices:
On iPhone:
- Go to the Helium app page on your Home screen
- Press and hold the Helium app icon until the icons shake and an “X” appears in the corner
- Tap the “X” to delete the Helium app
On Android:
- Open the Settings app on your device
- Tap Apps or Application Manager
- Select Helium from the list of apps
- Tap Uninstall
Double check that the Helium app no longer appears on your phone’s Home screen or app drawer. As noted in this Reddit thread, simply deleting the app icon from your Home screen does not fully remove the app in some cases.
With the Helium app completely uninstalled, you can proceed to reinstall a fresh version of the app and restore your wallet.
Reinstalling the Helium App
The next step is to reinstall the latest version of the Helium app on your mobile device. This will ensure you have the most up-to-date software to connect to your hotspot and wallet.
Go to the App Store (iOS) or Google Play Store (Android) and search for the “Helium” app. Make sure it is the official app published by Helium Systems. You want to download the latest version available.
Once downloaded, open the app and go through the initial setup prompts. You likely will not need to create a new wallet unless you want a separate one from your previous install. At the wallet import stage, you can use your existing 12-word mnemonic phrase to regain access to your old wallet and hotspots.
The latest Helium app version contains bug fixes and improvements over past versions. Reinstalling a fresh copy helps eliminate any corrupted files or issues from an outdated install. It’s generally recommended to keep your app updated for the best experience managing your hotspot and HNT earnings.
For additional troubleshooting on the Helium app install process, refer to the Helium support site: https://github.com/NebraLtd/hm-config/issues/111
Importing your wallet
To import your Helium wallet using your seed phrase, follow these steps:
- Open the Helium app and tap on “Import Existing Wallet” on the bottom left.
- Select “Import using recovery phrase” and enter your 12 word seed phrase. Make sure to enter the words exactly as they appear and in the correct order. https://docs.helium.com/wallets/app-wallet/import-your-wallet/
- After entering your seed phrase, you’ll be asked to create a new password and confirm it. This password encrypts your keys and will be needed to unlock your wallet on this device.
- You’ll then be asked to confirm your password. Enter it again carefully.
- Your wallet should now sync and you’ll see your HNT balance restore.
If you run into any issues with importing, you may need to completely uninstall and reinstall the app before trying again. Make absolutely sure you’re entering the correct seed phrase without any typos.
Once imported, your wallet is now restored along with your HNT balance and transaction history. You can then access your wallet like before.
Syncing the blockchain
When setting up the Helium app for the first time or after reinstalling, the app must sync with the Helium blockchain to get the latest data. The blockchain contains the complete record of all hotspot activity and Helium network data. This sync process connects your app to the distributed ledger.
The initial sync can take 12-24 hours on average, but may take longer depending on your internet connection speed and other factors. The Helium app must download and validate the entire blockchain, which grows larger over time as more transactions occur on the network. Having a strong and stable internet connection will help expedite the sync. The app may show “Syncing” during this process.
It’s important not to continually stop and restart the sync. Let the Helium app run undisturbed while syncing the blockchain. Performing a manual reboot of your hotspot device may speed up the sync. You’ll know the sync is complete when block height and app height match and rewards start appearing.
If the sync gets stuck, check your internet connection. Restarting your hotspot, router, or the Helium app can sometimes resolve a stuck sync. Port forwarding may help if you have a strict firewall. As a last resort, you may need to reinstall the app and restart the sync. Most sync issues resolve within a day with patience.
Connecting hotspots
After restoring your Helium wallet and syncing the blockchain, you’ll need to reconnect your hotspots to the app. The Helium app uses your wallet to authenticate ownership of hotspots linked to that wallet address.
To relink your hotspots to the app, you’ll need to reboot each hotspot individually. This forces the hotspot to re-authenticate with the blockchain and Helium servers. According to this guide, you can reboot your hotspot by pressing and holding the button on the device labeled “BUTTON” for 5 seconds until the light starts flashing slowly. Consult your hotspot manufacturer’s documentation for specific reboot instructions.
After rebooting the hotspot, open the Helium app and go to the “Hotspots” tab. Pull down to refresh and your hotspot should show back up, indicating it has reconnected to your wallet address. If you don’t see it appear after a few minutes, you may need to reboot your hotspot again.
According to comments on Reddit, sometimes hotspots can get stuck during reboot. If your hotspot won’t reconnect, you may need to fully reset the device to factory settings and redo the setup process. Check with the manufacturer for reset instructions specific to your hotspot model.
Verifying balance and activity
After restoring your Helium wallet, it’s important to verify that your HNT balance and hotspot activity are showing up correctly. Here are some tips for checking:
To view your HNT wallet balance, open the Helium app and tap on “Wallet” at the bottom. This will show your current balance. Make sure the amount matches what you expect. If the balance seems incorrect, give it some time to finish syncing the latest blockchain data, then check again. According to users on Reddit, sometimes balances can take a while to update after a restore [1].
To check your hotspot activity, tap on “Hotspots” in the Helium app and select your hotspot. Look at the “Activity” tab to see recent transactions, challenges, witnesses and other activity. It may take some time for new activity to show up here after restoring your wallet. According to posts on Reddit, it can take many hours for hotspot activity to reflect accurately [1]. If you don’t see any new activity after 24 hours, you may need to troubleshoot further.
Overall, be patient and give the Helium app time to sync all your latest data after restoring a wallet. But if your balance or activity still seems incorrect after a day or two, you may need to dig into further troubleshooting.
Troubleshooting Issues
There are some common issues that can occur when trying to restore the Helium app. Here are some troubleshooting tips:
If you get errors during the restore process, first try rebooting your phone and make sure USB debugging is enabled in developer options according to this XDA thread. Also set a backup password in developer options and enter it in Helium.
On Samsung devices, a bug with the Knox security platform may cause Helium restores to fail as noted in this Reddit post. Try toggling USB debugging off and on to reset Knox. You can also try excluding the Knox container folder from your Helium backup.
If apps are restored but data isn’t, check that you have enough free storage space on your device. The restore may fail silently if you don’t have enough room.
Make sure to keep your phone connected and don’t disconnect it during the restore process. Doing so can interrupt the restore and cause errors.
As a last resort, you may need to uninstall and reinstall the Helium app, clear app cache and data, and attempt the restore process again from the beginning.