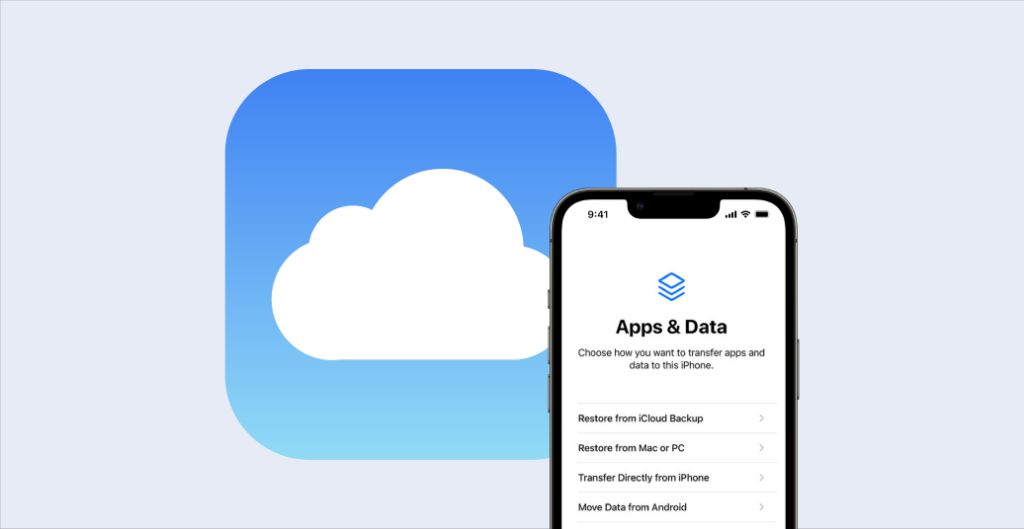Restoring an iCloud backup to your iPhone, iPad, or iPod touch can be useful if you have lost data due to a damaged or misplaced device. iCloud automatically backs up your device each day when it’s connected to power, Wi-Fi, and has over 50% battery life. These backups contain information like your photos, messages, contacts, and more. Thankfully, you can restore from an iCloud backup right from your computer using iTunes or Finder.
What you’ll need before restoring your iCloud backup
Before restoring your iCloud backup, you’ll want to make sure you have the following:
- The computer you normally sync with: This is important because you can only restore an iCloud backup on a computer you’ve previously synced with before.
- Latest version of macOS or Windows: You’ll need the latest macOS if using a Mac, or the latest Windows if using a PC. This ensures you have the newest version of iTunes or Finder.
- Lightning to USB cable: You’ll need the cable that came with your iOS device to physically connect it to your computer.
- Passcode disabled: Make sure you disable the passcode on your iPhone, iPad, or iPod touch before restoring. This allows iTunes or Finder to access and restore your device.
- Latest iOS version installed: Your device will need to be updated to the latest iOS version prior to restoring your iCloud backup. You can do this by going to Settings > General > Software Update.
- iCloud backup available: Check that you have a recent iCloud backup available by going to Settings > [Your Name] > iCloud > Manage Storage > Backups.
- Enough storage space: Your device will need enough storage space for the iCloud backup you wish to restore. You may need to delete content to free up space.
- Stable internet connection: A Wi-Fi connection is recommended to restore your iCloud backup without interruptions or data loss.
Ensuring you have these requirements met will provide the best experience when restoring your iCloud backup.
How to restore an iCloud backup on a Mac
If you have a Mac, follow these steps to restore your iCloud backup:
- Connect your iPhone, iPad, or iPod touch to your Mac using the Lightning to USB cable.
- Open Finder on your Mac, select your connected device under Locations in the sidebar.
- Under Backups, select the iCloud backup you want to restore from. Confirm by clicking Restore.
- Enter your device passcode if prompted. Your device will display a progress bar as content is downloaded from iCloud.
- Once complete, your device will reboot and be restored to the selected iCloud backup.
The Finder app will automatically handle the process of downloading your iCloud backup and restoring it to your device. Just leave your Mac and iOS device connected until the process completes.
Tips for restoring iCloud backups on Mac
- Make sure you have enough storage space on your device for the iCloud backup.
- Connect your device directly to a USB port on your Mac rather than through a USB hub.
- Don’t disconnect the device or put your Mac to sleep during the restore process.
- Use the latest version of macOS for the best experience.
- If asked, enter your device passcode or Apple ID password when prompted.
How to restore an iCloud backup on Windows
If you have a Windows PC, follow these steps to restore an iCloud backup:
- Connect your iPhone, iPad, or iPod touch to your PC using the Lightning to USB cable.
- Open iTunes on your Windows PC. Select your connected device under Devices in the sidebar.
- Under Backups, select the iCloud backup you wish to restore, then click Restore Backup.
- A pop-up will warn you existing data on your device will be replaced. Click Restore to confirm.
- Enter your device passcode if prompted. Your device will display a progress bar.
- Once complete, your device will reboot and be restored to the iCloud backup.
iTunes will handle contacting iCloud, downloading your most recent backup, and restoring it to your iOS device. Simply leave everything connected until the process is finished.
Tips for restoring iCloud backups on Windows
- Disable antivirus software temporarily if issues arise during restore.
- Connect your device directly to a USB port rather than through a hub.
- Avoid disconnecting the device or putting your PC to sleep.
- Be signed into iTunes with the Apple ID associated with the iCloud backup.
- Update to the latest version of iTunes for best performance.
What gets restored from an iCloud backup
Restoring from an iCloud backup will transfer lots of your information back onto your device. This includes:
- Photos and videos in the Camera Roll
- Device settings like wallpaper, screen brightness, and more
- Home screen and app layouts
- iMessage history and SMS messages
- Ringtones
- Contacts stored on your device
- Calendars and events
- Health and Activity data
- Keychains and saved passwords
- Safari bookmarks
- Notes
- Reminders
- Supported email account data
- Messages in iCloud data
Keep in mind device-specific data like Touch ID settings, Apple Pay cards, and Face ID data will not be part of an iCloud backup. Some third-party app data also may not restore.
What content does not get restored
While iCloud backups are quite robust, there is some content that will not get transferred when restoring a backup:
- Media content synced from iTunes, like music, books, and movies
- Data stored in iCloud Drive
- Touch ID and Face ID settings
- Apple Pay card information
- Genius recommendations
- Call history
- Ringtones not purchased from iTunes
- Certain third-party app data
You’ll need to sync media content again from iTunes if you wish to have that content on your device after the restore. Data like Touch ID, Face ID, and Apple Pay will simply need to be set up again after the iCloud restore is complete.
Troubleshooting common iCloud backup issues
In some cases, you may encounter problems trying to restore from an iCloud backup. Here are some common issues and fixes:
“Backup could not be completed” error
This usually occurs due to insufficient iCloud storage, poor internet connection, or the backup content exceeding your storage space. Try deleting old backups or unused apps to free up iCloud space and attempt the restore again.
Stuck on “Preparing backup” screen
If your device gets stuck on the “Preparing iCloud backup” screen, force restart your device, disable Find My iPhone temporarily, and try the restore again while connected to a stable Wi-Fi network.
Error messages during restore
Error messages during an iCloud restore are often caused by network errors. Check your internet connection, disable VPN if enabled, disable antivirus software, and try the restore again while connected directly to your computer.
Backup doesn’t appear in Finder or iTunes
If you don’t see the iCloud backup you want in Finder or iTunes, sign out of iCloud then sign back in on your device. Also ensure your date/time settings are correct. Then check for backups again.
Not enough storage space on device
If you get errors related to insufficient storage, you’ll need to free up space on your device by deleting photos, apps, or media before attempting the iCloud restore again.
Following troubleshooting tips like these should help get your iCloud backup restored properly. Be patient, restore during off-peak hours, and contact Apple support if issues persist.
Restoring a backup of a previous iOS version
If you need to restore from an iCloud backup made on a previous iOS version, here are the steps involved:
- Update your device to the latest iOS version.
- On your computer, install the latest iTunes or macOS Finder version.
- Disable Find My iPhone on your device temporarily.
- Connect your device to your computer via USB and force restart it.
- Open iTunes or Finder and restore from the iCloud backup made on the previous iOS version.
This process allows you to restore an older iOS backup onto a newer iOS version. Your data will remain intact but some apps may need updating after the restore.
Alternative backup options
In addition to iCloud backups, you also have a few other options for backing up and restoring your iOS device data:
iTunes backups
You can back up locally to your computer using iTunes. Connect your device, select it in iTunes, then go to Summary > Back Up Now. iTunes backups won’t count against your iCloud storage.
Finder backups
Similar to iTunes, you can use Finder on a Mac to create local iOS device backups. With your device connected, click it in Finder then click Manage Backups to create one.
iMazing backups
iMazing is a third-party app that provides robust backups and lets you export data like messages, voicemails, and emails from your device.
Device transfer
When setting up a new device you can transfer data directly from an old device wirelessly or via a wired connection.
So in summary, iCloud provides one way to back up and restore your iOS devices. But iTunes, Finder, iMazing, and device transfers offer other options as well.
Conclusion
Restoring an iCloud backup is a convenient way to recover lost or damaged data on your iPhone, iPad, or iPod touch. As long as you have an available iCloud backup, you can easily restore it via Finder on a Mac or iTunes on a Windows PC. Just be sure to meet the requirements, follow the steps outlined above, and troubleshoot any issues that arise. With a few taps or clicks, you’ll have your iCloud backup restored and your device back up and running.