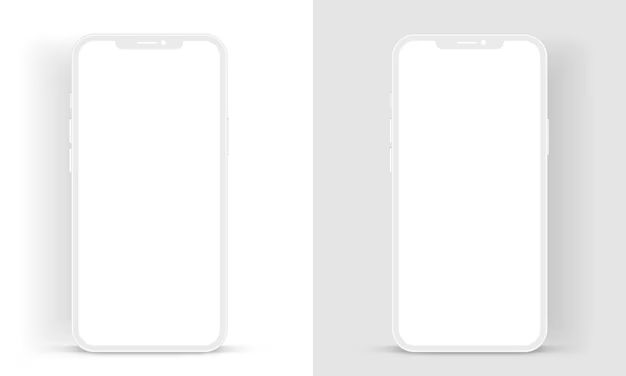What Causes the White Screen of Death?
The white screen of death, also known as a white apple logo screen, is caused by a serious software glitch or hardware issue on your iPhone (1). When your iPhone encounters a critical error it cannot recover from, it will get stuck on the white screen during startup. The three most common causes of the white screen of death are:
- Failed iOS update – If an iOS update gets interrupted or doesn’t install properly, it can brick your iPhone.
- Jailbreaking gone wrong – Jailbreaking your iPhone involves tampering with system files, which can sometimes cause crashes.
- Physical damage – Dropping your iPhone or getting it wet can damage internal components and cause the white screen.
Other potential triggers include rogue apps, zooming in too far on the camera, and allowing the battery to completely drain (2). Since the white screen indicates a serious issue, you’ll typically need to attempt advanced recovery methods or contact Apple support to resolve it.
When Do You Need to Restore from a Backup?
If your iPhone is stuck on a white screen and becomes unresponsive or freezes, this usually indicates a serious software issue. The white screen of death, as it’s sometimes called, means your iPhone is essentially non-functional in its current state.
When an iPhone displays a blank white screen and fails to boot up properly, a normal restart typically won’t fix the problem. The only way to recover from the white screen of death is to force restart the device and restore it from a backup.
Restoring your iPhone from a recent backup is the most effective way to get the device working again after experiencing the white screen of death. This essentially reverts your iPhone’s software back to a previous working state, before the issues that caused the white screen occurred. It clears out any problematic files or settings and gives you a fresh start.
So in summary, the white screen means your iPhone is frozen and unusable. To get it functioning again, you’ll need to wipe the device and restore from backup – a reset or restart alone won’t cut it. Restoring is the only sure way to fix the white screen of death.
Connect iPhone to Your Computer
The first step to restoring your iPhone from a backup is connecting it to your computer with a Lightning cable. Make sure to use an official Apple lightning cable and plug it into a USB port on your computer directly, not a hub. According to Apple Support, you’ll need to have a direct wired connection to restore your iPhone.
Once connected, your iPhone should be recognized by iTunes on Windows or Finder on Mac. If your iPhone is not recognized, try unplugging and using a different official Apple lightning cable. Damaged or third party cables often prevent the iPhone from connecting properly. You may also need to restart your computer or device if there are any issues getting it recognized.
Enter Recovery Mode
To enter recovery mode on your iPhone, you’ll need to follow these steps:
- Press and quickly release the Volume Up button.
- Press and quickly release the Volume Down button.
- Press and hold the Side button until you see the recovery mode screen appear. This will display a Connect to iTunes screen. Keep holding the Side button until you see the recovery mode screen.
According to Apple support, entering recovery mode will help you restore your iPhone from a backup when it is stuck on a white screen (https://support.apple.com/en-us/HT201263). Recovery mode initiates the recovery process in order to restore your device.
Make Sure You Have a Recent Backup
Before attempting to restore your iPhone from a backup, you’ll want to verify that you have a valid backup that was created before the white screen issue occurred. An iCloud or iTunes backup from after the issue may not contain all your data.
To check if you have a recent enough iCloud backup, go to Settings > [Your Name] > iCloud > Manage Storage, then select Backups [1]. Look for a backup that was created before you started having white screen problems.
If restoring through iTunes, connect your iPhone to your computer and open iTunes. Go to the Summary tab and check the date of the latest backup under Manually Back Up and Restore. It needs to be from before the white screen issue began.
Additionally, make sure the backup contains the latest iOS version that was installed on your iPhone before the issue occurred. If the backup is running an older iOS, the restore may fail. You can check the iOS version of an iTunes backup by right clicking on the backup file and selecting Show in Finder, then inspecting the file name.
Restore iPhone Using iTunes
You can restore your iPhone from a backup using iTunes on your computer. Here are the steps:
1. Connect your iPhone to your computer and open iTunes. Select your iPhone when it appears in the iTunes window.
2. Click on the Summary tab and then click Restore Backup. This will allow you to select a backup to restore from. Choose the most recent backup.
3. Click Restore and follow the on-screen prompts to restore your iPhone from the backup. iTunes will download the backup and restore your device.
4. Keep your iPhone connected and do not disconnect it until the restore process is fully completed. Disconnecting early can interrupt the process.
Restoring from a backup via iTunes will overwrite your iPhone’s contents and settings with the contents and settings from your selected backup. This can help resolve software issues caused by the white screen of death.
For step-by-step guidance, see Apple’s support article “Restore your iPhone, iPad, or iPod touch from a backup” (https://support.apple.com/en-us/HT204184).
Restore iPhone Using Finder
Restore iPhone from the Finder app on your Mac if you have macOS Catalina or later.
Here are the steps to restore your iPhone from a backup using Finder:
- Open Finder on your Mac and connect your iPhone using a Lightning cable.
- In Finder, select your connected iPhone from the sidebar.
- Click the “General” tab in the information pane that appears.
- Click “Restore” and then select the backup you want to restore from the popup menu.
- Click “Restore” again to confirm and start the restore process.
Finder will download the backup from iCloud and restore your iPhone from that backup. Make sure your iPhone is connected throughout the entire process. Once completed, your iPhone will reboot and you’ll be brought to the setup screen.
For more details, see Apple’s guide on restoring an iPhone from a backup using Finder.
Reset All Settings
Another option to try fixing an iPhone stuck on a white screen is to reset all settings. This resets network settings, keyboard settings, location settings, and more without deleting any data or media on your iPhone.
To reset all settings on an iPhone:
- Go to Settings > General > Reset
- Tap on Reset All Settings
- Enter your passcode if prompted
- Tap Reset All Settings again to confirm
Your iPhone will restart and revert to factory default settings while keeping all your apps, data, and media intact. This has resolved white screen issues for some users without needing to erase the iPhone. It’s worth trying before a full restore if you want to avoid data loss [1].
Contact Apple Support
If you’ve tried restoring your iPhone from a backup multiple times and the white screen issue persists, it’s time to contact Apple Support. The white screen of death is usually caused by a hardware problem that requires repair or replacement.
You can contact Apple Support online or over the phone to troubleshoot the issue. An Apple Support agent may walk you through additional steps to attempt fixing the white screen. If those steps don’t resolve it, the agent can schedule a Genius Bar appointment at your local Apple Store for further diagnosis and repair.
At the Genius Bar, an Apple technician will examine your iPhone and determine if the hardware needs to be repaired or replaced. In most cases with a persistent white screen, the iPhone will require whole unit replacement. Apple offers iPhone replacement at an out-of-warranty cost.
To book a Genius Bar appointment, use the Apple Support app or go to https://getsupport.apple.com. You can choose an Apple Store convenient for you and select an available reservation time. The technician will be able to efficiently diagnose and resolve your iPhone’s white screen issue.
Prevent Future White Screens
There are several steps you can take to prevent the white screen of death from happening again on your iPhone:
Keep your iPhone software updated. Apple releases regular iOS updates that contain bug fixes and improvements. Always install the latest iOS update on your iPhone to ensure you have the most stable version of the operating system (Source).
Avoid jailbreaking your iPhone. Jailbreaking removes Apple’s restrictions and modifications to iOS, which can lead to instability and crashes that cause the white screen (Source).
Be very careful to avoid water damage to your iPhone. Exposure to moisture is a common cause of the white screen of death. Always keep your iPhone away from water and other liquids.
Backup your iPhone regularly to iCloud or iTunes. That way, if you do experience the white screen, you’ll have a recent backup you can use to restore your device and avoid data loss.