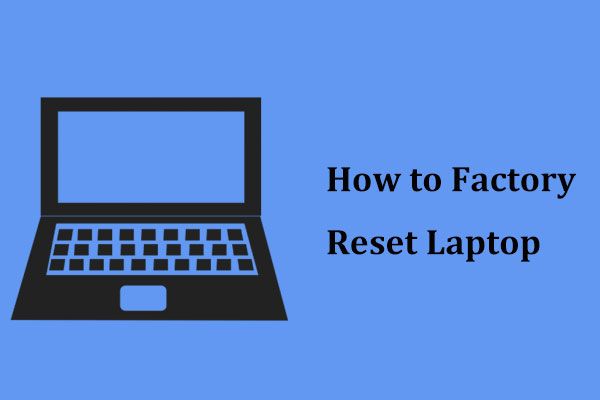Restoring your laptop to its original factory settings is an easy way to wipe your device clean and start fresh. Factory reset removes all files, settings, apps and personal data from your laptop, leaving it like the day you first turned it on.
There are a few different ways to factory reset a laptop depending on the make and model. In most cases, you can restore to factory settings right from within Windows. Here’s a step-by-step guide on how to fully reset your laptop and delete everything.
When to Factory Reset Your Laptop
Before we get into the steps, let’s look at some of the top reasons for restoring your laptop to factory settings:
- You’re selling, donating or disposing of your laptop – Wiping it protects your personal information
- You’re experiencing performance issues or bugs – Resetting can often fix software problems
- You want to erase all personal files and start fresh – Factory reset deletes all your data
- You forgot your Windows login password – Reset allows access without the old password
- You’re planning to install a new operating system – Wiping first gives you a clean slate
The factory reset process erases all of your files, installed programs, settings and any other personal data from the laptop. It leaves your device clean and ready to be set up again from scratch.
Back Up Important Data First
Before resetting your laptop, make sure to back up any important files you want to keep. A factory reset will permanently erase all data stored on the laptop.
To back up files:
- Copy important documents, photos, music and other files to an external hard drive or cloud storage
- Make sure any Office documents or other files are saved to cloud storage like OneDrive
- Sync your web browser to save bookmarks to the cloud
- Back up phone contacts and calendar events if synced to your laptop
Backing up this data ensures you won’t lose anything important when you wipe your laptop. Once backed up, you’re ready to reset your device.
How to Factory Reset a Windows Laptop
Most laptops running Windows 10 or 11 allow you to erase all data and restore factory settings right from the Settings app. Here’s how:
- Open the Windows Settings app
- Click on “Update & Security”
- Select “Recovery” on the left side
- Under “Reset this PC” click “Get started”
- Choose “Remove everything”
- Follow the onscreen prompts to complete the factory reset process
This will fully erase and reset your laptop to factory condition. Choose “Keep my files” instead if you only want to reinstall Windows but keep your personal files.
Using Windows Recovery Environment
If you’re unable to reset your laptop from within Windows, you can boot into the Windows Recovery Environment instead:
- Restart your laptop and press the appropriate key during boot to access the boot menu
- Select “Recovery”
- Choose “Reset this PC”
- Select “Remove everything” and follow the prompts to factory reset
Check your laptop manufacturer’s website for the exact key to press during boot up to bring up the recovery menu. It’s often F11, F12, Del or one of the F keys.
How to Factory Reset a Mac Laptop
Resetting a MacBook or Mac laptop works a bit differently but still securely erases all of your data. Here’s how to factory reset a Mac:
- Restart your Mac and hold Command + R during boot to enter Recovery Mode
- Select “Disk Utility” then click “Continue”
- Choose your main drive on the left, typically named “Macintosh HD”
- Click “Erase” at the top
- Choose “Mac OS Extended (Journaled)” for format and “GUID Partition Map” for scheme
- Click “Erase” to wipe the drive
- Quit Disk Utility, then choose “Reinstall macOS” to begin the reset process
This will completely wipe your Mac laptop and reinstall a fresh version of macOS. All of your files and data will be permanently deleted in the process.
Using External Recovery Disks
If your Mac won’t boot normally, you can factory reset using macOS Recovery over the internet or from an external USB recovery disk. Here’s how:
- Internet Recovery – Start up your Mac while holding Command + Option + R to boot into internet Recovery Mode. From there you can erase the disk and reinstall macOS.
- External Disk – Make a macOSRecovery USB drive on another Mac. Boot into it on the Mac you want to reset by holding Option during startup and selecting the drive. Open Disk Utility to erase then reinstall macOS.
Both of these methods will securely wipe your Mac and restore factory settings without needing to boot into the installed OS.
Factory Resetting Older Macs
On older Macs running OS X Snow Leopard 10.6 or earlier, the steps are a bit different:
- Insert the system install DVD that came with your Mac
- Restart your Mac while holding down C
- Choose Utilities > Disk Utility
- Select your main drive and click “Erase”
- Quit Disk Utility when done wiping the drive
- Click “Install” to reinstall OS X and factory reset the Mac
As long as you have the original install DVD, this will fully erase and reset older Mac laptops and desktops.
Using Third-Party Reset Software
There are also third-party factory reset programs that can help wipe your laptop and reinstall the OS:
- DBAN – Data wiping utility that securely deletes everything from the hard drive. Must boot from a USB or CD.
- Apple Installer – Makes bootable macOS installer drives to erase Mac laptops before reinstallation.
- Windows Installation Media – Lets you boot into setup to wipe and reinstall Windows. Requires a product key.
These tools provide an alternate way to factory reset your laptop if you’re having trouble with the built-in recovery options.
| Method | Windows | Mac |
|---|---|---|
| Settings App | ✅ | ❌ |
| Recovery Options | ✅ | ✅ |
| Fresh OS Install | ✅ | ✅ |
| Third Party Tools | ✅ | ✅ |
What Gets Deleted During a Factory Reset?
Performing a factory reset on your laptop will delete:
- All user accounts and profiles
- Documents, photos, music, videos and other personal files
- Downloaded and installed apps and programs
- System settings and preferences
- Windows registry and temporary files
- Cached internet history, cookies and bookmarks
- WiFi passwords and other network settings
Essentially a factory reset erases all data on the laptop and resets it to the state it was in when you first took it out of the box.
What Doesn’t Get Deleted
In most cases, a factory reset won’t delete:
- The operating system (Windows, Mac OS)
- Preinstalled software and drivers
- Recovery partitions
- Firmware and BIOS
This allows you to wipe your data while retaining the OS, drivers and recovery tools to reinstall the laptop after resetting.
Reasons to Fully Erase Your Hard Drive
In addition to restoring factory settings, you may want to completely wipe and format your hard drive before selling, recycling or disposing of an old laptop.
Here are a few reasons to fully erase your hard drive:
- Privacy – Wiping the drive protects personal and confidential data from being accessed by others.
- Performance – Erasing may fixhard drive errors and allow a fresh OS installation.
- Troubleshooting – A blank drive can help resolve system file errors and malware.
- Selling – Buyers often want a fully erased drive when purchasing a used laptop.
- Recycling – Data should be wiped before disposing of old PCs and Macs.
Completely erasing your hard drive gives you peace of mind that your data is secure.
How to Fully Erase a Hard Drive
To fully wipe your laptop’s hard drive clean:
- Windows – Use DBAN boot disk or the “Clean All” Diskpart command.
- Mac – Boot into internet Recovery Mode and erase the disk with Disk Utility.
- External drive – Use manufacturer tools or third party disk utilities.
This will overwrite all data to make it unrecoverable. Just be careful, as the process is not reversible!
Restoring Factory Settings on Popular Laptop Brands
The steps to reset your laptop and delete all data can vary slightly depending on the make and model. Here are some tips for popular brands:
Dell Laptops
- Reboot and tap F11 repeatedly to access the Dell Recovery menu
- Choose “Reset or restore” and pick “Delete all user data and settings”
- Confirm you want to factory reset the laptop
HP Laptops
- Restart and press F11 to load the HP Recovery menu
- Choose “System Recovery”
- Select “Delete data and recover partitions” to wipe and restore the laptop
Lenovo Laptops
- Go to Settings > Update & Security > Reset to factory settings
- Choose “Delete all user data and reset” and select “Reset anyway”
- This will factory reset your Lenovo laptop
Asus Laptops
- Power on and press F9 to load the Asus recovery console
- Select “Restore System” and choose “Format all data”
- Follow prompts to reset to factory settings
Check your device manufacturer’s website for their latest instructions on wiping laptops.
Factory Resetting Tablets, Chromebooks and Other Devices
The process for factory resetting isn’t just limited to Mac and Windows laptops. You can also wipe:
- Tablets – Reset Android tablets from Settings or iPad from the Recovery Mode menu.
- Chromebooks – Powerwash feature wipes Chromebook settings and restores factory defaults.
- Smartphones – Use device reset option in Settings to wipe phone and erase all content.
Consult your device user guide for the exact steps to fully reset and restore factory settings.
Alternatives to Factory Resetting Your Laptop
Rather than completely wiping your laptop, consider these alternatives:
- Use the PC refresh option in Windows to reinstall the OS but keep files
- Reset in-place to preserve Windows programs and settings
- Clean install Windows or macOS to fix issues without deleting data
- Usethird-partyreset toolslike Windows 10 Manager for selective deletion
For many performance issues, malware, or preparing to sell, a full factory reset is still the best approach. But for some situations, these alternatives may work.
Tips to Prepare for a Factory Reset
Here are a few tips as you get ready to wipe and reset your laptop to factory condition:
- Back up data – Copy important files to external storage to prevent permanent data loss.
- Sign out accounts – Make sure to sign out of services like email and social media beforehand.
- Gather supplies – Have Windows or MacOS installation media ready to reinstall the OS.
- Check compatibility – Confirm third party reset software works with your machine.
- Read instructions – Review your device user manual for model-specific steps.
Taking these steps upfront ensures the factory reset goes smoothly and prevents issues down the line.
Common Factory Reset Issues and Solutions
Although the process is usually straightforward, you may encounter some problems when factory resetting your laptop:
Reset stuck or frozen
- Let it continue for several hours in case it is still working
- Force power down and restart your laptop
- Use recovery media instead of built-in recovery options
Can’t access recovery options
- Try holding the correct F key as soon as the laptop powers on
- Use Windows installation media or MacOS recovery disk
- Reset the System Management Controller (SMC) on Mac laptops
Error messages during reset
- Note down the exact error code or message
- Search online forums and support sites for solutions
- Start the recovery process over from the beginning
Getting stuck is common – be patient and don’t hesitate to contact customer support if you can’t factory reset your laptop.
Conclusion
Factory resetting your Windows or Mac laptop is a quick and simple process to wipe your device and restore original settings. Make sure your data is backed up, then use the built-in recovery options or external media to erase everything.
With a few restarts and clicks, you can wipe all personal information, reset software issues, remove malware, and prepare your laptop for a clean OS install. Just be cautious before resetting and only proceed once your important files are backed up.
Factoy resetting your laptop gives you a fresh start and can often breathe new life into an old machine. Just be sure to fully backup your data first before taking this irreversible step.