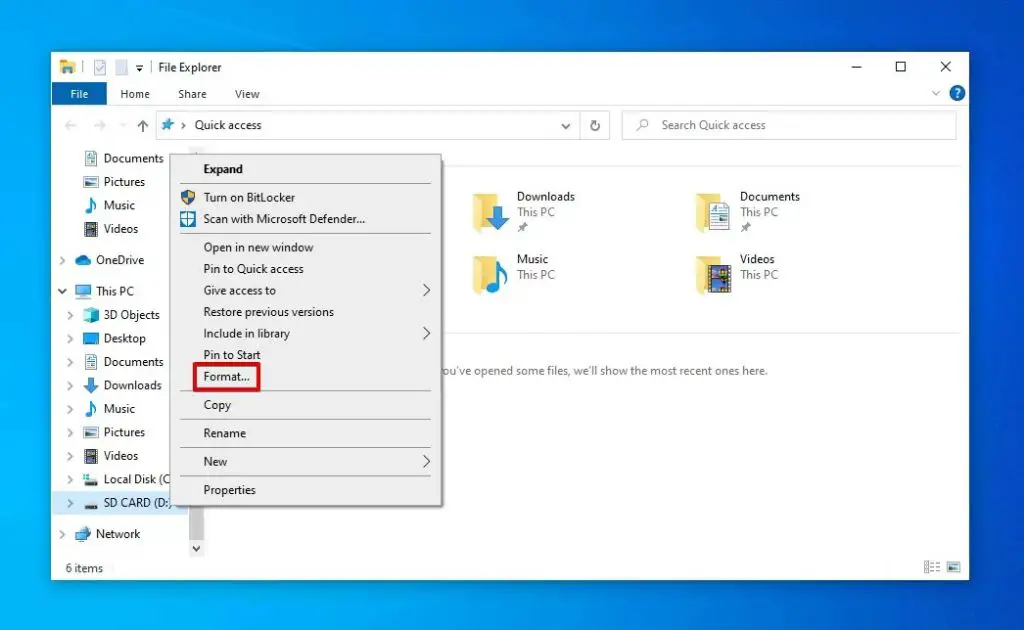Having trouble with an SD card that is showing less space than it should? There are a few potential causes and solutions for restoring your SD card to its full capacity.
Quick Answers
Why does my SD card show less space than advertised?
There are a few common reasons an SD card may show less space than expected:
- The card formatting – SD cards formatted as FAT32 cannot use the full capacity if over 32GB
- Pre-loaded files on the card taking up space
- Hidden folders created by the device or camera
- Corrupted files on the card
How can I get the full capacity back?
To restore the full capacity, you’ll need to:
- Back up any files you want to save from the card
- Reformat the card (often to exFAT for cards over 32GB)
- Delete any unwanted pre-loaded files if available
- Scan for and delete hidden folders
- Run error checking tools to fix any corrupted data
What Causes an SD Card to Show Less Space Than Advertised?
There are several potential explanations for why your SD card may be showing less available space than advertised:
1. FAT32 Format Limitations
One of the most common reasons is that the card is formatted using the FAT32 file system. While FAT32 is compatible with all devices, it cannot allocate the full capacity of cards larger than 32GB. The maximum FAT32 volume size is 32GB, even if the card physical capacity is much larger.
For example, a 64GB SD card formatted as FAT32 would max out at 32GB capacity. The rest of the space would be inaccessible, making it appear like the card has less space overall.
2. Pre-loaded Files Taking Up Space
Some SD cards come with pre-loaded files on them right out of the package, like demo software, mini-games, media files, or other content. These pre-loaded files can take up a chunk of the card’s storage, making the available free space smaller.
Most pre-loaded content can be safely deleted to free up the full capacity. However, some may be embedded more permanently into a protected partition.
3. Hidden Folders Created by Devices
The device or camera that the SD card is used in may automatically create hidden folders to store device-related data. For example, digital cameras often create ‘misc’ or ‘private’ folders for internal files that take up card space.
These system-created hidden folders won’t be visible in your file explorer, so may make the card appear to have less usable storage. Deleting them if possible can restore that space.
4. Corrupted Data or Files
Corrupted files, data fragments, or file system errors on the SD card can incorrectly report that space is being used up. The card may show less free space available due to the corrupted data taking up space on the card.
Running error checking and repair tools can identify and fix the corrupted data, freeing up the appropriate available space again.
How to Restore an SD Card to Full Capacity
If your SD card is not showing its advertised capacity, here are the general steps to troubleshoot and restore it to the full size:
1. Back Up Valuable Data
Before making any changes to the card, be sure to safely back up any important files, photos, videos, or other data you want to keep. Copy them to another storage device or cloud backup.
2. Reformat the SD Card
Reformatting the SD card will wipe all data but can fix many issues related to FAT32 limitations, hidden folders, and file system errors. It gives you a clean slate.
For cards larger than 32GB, reformat using the exFAT or NTFS file systems rather than FAT32.
3. Delete Unwanted Pre-loaded Files
Check if your SD card came with any demo or media content pre-installed. If so, safely delete the files to free up space.
Watch for any pre-loaded files that are protected or permanent though, as deleting may cause issues.
4. Scan for and Remove Hidden Folders
On a Windows PC, you can use the command prompt to identify any hidden folders your device created on the card and manually delete them.
On Mac or Linux, the terminal can be used in a similar way to surface and remove hidden files and folders.
5. Run Error Checking and Repair Tools
Use the native error checking tool in your operating system, or 3rd party apps like H2testw, to scan for corrupted data and file system issues. Let the tools repair any errors found to restore usable space.
Reformat the SD Card to Fix FAT32 Limitations
If your SD card is over 32GB in capacity but formatted as FAT32, reformatting it to a different file system will allow access to the full size. Here’s how to reformat on Windows and Mac:
On Windows:
- Insert the SD card into your computer’s card reader
- Open File Explorer and right click on the SD card
- Select “Format…”
- In the Format window, choose exFAT or NTFS file system
- Give the card a name if desired
- Check Quick Format to reformat faster
- Click Start to begin reformatting process
On Mac:
- Insert the SD card into your Mac
- Open Finder and select the SD card
- Click Erase at the top
- Name the card if desired
- Choose exFAT or APFS format from the Scheme drop-down
- Enable Quick Erase to speed up reformatting
- Click Erase to reformat the card
This will wipe and reformat the card, fixing FAT32 limits. Just be absolutely sure to backup your files first, as reformatting erases everything on the card.
How to Delete Pre-loaded Files on an SD Card
To remove unwanted pre-loaded demo or media files from your SD card:
- Insert card into your computer
- Browse to view contents of the card
- Identify and select any unwanted pre-loaded files or folders
- Press delete to send the files to your computer’s trash/recycle bin
- Empty the trash/recycle bin to permanently erase the files
This will delete the pre-loaded files taking up space and increase available capacity. Keep in mind some files may be in a protected partition and unable to delete normally.
Finding and Removing Hidden Folders on SD Cards
Device-created hidden folders won’t be visible in your file explorer. Here is how to find and delete them:
On Windows:
- Insert the SD card and open Command Prompt
- Type dir /a and press enter to list all files, including hidden
- Note any unlabeled system folders like ‘dcim’ or ‘private’
- Delete unwanted hidden folders by typing rmdir /S folder_name
On Mac/Linux:
- Insert the SD card and open Terminal
- Type ls -la and press enter to show all files
- Look for any unnamed system folders
- Delete unwanted hidden folders with sudo rm -rf folder_name
This will permanently remove any useless hidden folders so the space can be reused.
Using Error Checking and Repair Tools
Scanning your SD card for errors and attempting data repair can identify and fix corrupted files or file system issues:
On Windows:
- Open File Explorer and right-click the SD card
- Select Properties > Tools > Check, then Check Now
- Allow scan to complete, fixing any found errors
On Mac:
- Open Disk Utility
- Select the SD card and click First Aid
- Click Run to scan and repair errors
Third-party tools like H2testw can also deeply scan, troubleshoot, and repair more fully.
Recovering Data from a Corrupted SD Card
If your SD card is showing less space due to corruption and you need to recover lost files:
- Avoid writing new data to the card
- Use data recovery software to extract files from the card
- Sandisk RescuePro and EaseUS are common options
- Reformat card after recovering data to fix corruption
Recovering data from a corrupted card can be complex. Consult a data recovery expert if DIY software fails to restore your files.
Frequently Asked Questions
Why does my 64GB SD card only show 32GB capacity?
If your 64GB+ card only shows a max 32GB capacity, it is most likely formatted as FAT32. The FAT32 file system has a 32GB volume size limit. Reformat the card to exFAT or NTFS to access the full 64GB (or more) available space.
Is it safe to delete files that came pre-loaded on my SD card?
In most cases yes, it is safe to delete the demo or media files that came pre-loaded on your SD card to free up the full usable space. Be cautious of deleting any pre-loaded files that appear protected or partitioned though, as this can cause issues.
How can I show hidden folders on SD cards in Windows 10?
You can use the Command Prompt in Windows 10 to show hidden folders on an SD card. Simply insert the card, open Command Prompt, and type dir /a. This will list all files and folders including hidden ones, allowing you to view and delete them.
What is the best SD card format for a camera?
exFAT is generally the best SD card file format for digital cameras. It supports capacities beyond 32GB unlike FAT32, and is compatible with most cameras unlike NTFS. Formatting your camera’s SD card as exFAT allows full space usage while avoiding compatibility issues.
Summary and Conclusion
Restoring your SD card’s full advertised capacity can be done by:
- Backing up valuable data
- Reformatting the card using a file system like exFAT
- Deleting unwanted pre-loaded files
- Finding and removing hidden folders
- Checking for errors and attempting data repair
With a combination of reformatting, deleting unnecessary data, and utilizing file repair tools, you can troubleshoot and solve most SD card capacity issues. Just be sure to always backup your files first before making major card changes.
Following the steps outlined, you should be able to restore your SD card to its expected full capacity for use.