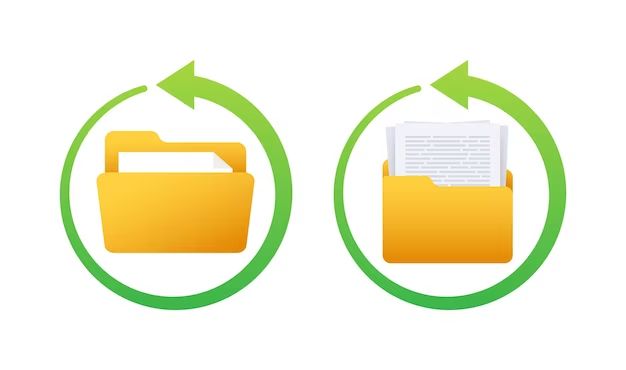Restoring photos from a backup can be a daunting task, but with the right preparation and tools, it doesn’t have to be difficult. Here are some quick answers to common questions about restoring photos from backup:
Why restore photos from backup?
There are a few key reasons you may need to restore photos from a backup:
- Your original photos were lost, corrupted or deleted
- You need to retrieve older versions of edited photos
- You want to transfer photos to a new device
- You need to recover photos after a system crash or failure
What types of backups can store photos?
Some common places photos may be backed up include:
- External hard drives
- USB flash drives
- CDs/DVDs
- Network attached storage (NAS) devices
- Cloud storage services (Dropbox, Google Photos, iCloud, etc)
- Local computer backups
How do I know if my photos are actually backed up?
To confirm your photos are being backed up, check that:
- Your backup drive is plugged in/connected
- The backup software is running and active
- New photos are being added to the backup regularly
- The size of the backup is growing as new files are added
- You can browse the files and verify photos are copied over
How do I select which photos to restore?
When restoring from backup, you’ll need to identify which specific photos you want to retrieve. Here are some tips:
- Browse the folder structure of the backup to find the photo folders/albums you need.
- Use search tools to look for specific filenames, dates taken or other metadata.
- Sort or filter the photo view by date, name or other parameters to isolate the targets.
- Select individual files or multi-select to choose entire folders or batches of photos.
- Look for previews or thumbnails to identify the right photos visually.
How do I restore photos from an external drive or USB?
For external hard drives and USB flash drives:
- Connect the external drive to your computer.
- Browse to the location of your photo backups.
- Select the photos you want to restore.
- Copy or move the photo files back to your main photo storage location.
Make sure to eject and safely disconnect the external drive when done.
How do I restore from a cloud backup service?
To restore from a cloud service like Google Photos or iCloud:
- Open the cloud backup service on your computer, phone or tablet.
- Navigate to the Photos view.
- Browse and select the photos to restore.
- Choose the “Restore” or “Download” option.
- Select a location to save the restored photos.
The photos will be downloaded back to your device. You can then move them to your main photo library.
How can I automate photo backups?
Automating your photo backups is highly recommended. Here are some ways to automate:
- Use the built-in backup tools in your operating system, like Time Machine on Mac or File History on Windows.
- Enable auto-backup to cloud services like Google Photos or iCloud.
- Schedule regular backups to external drives using backup software.
- Set up a NAS device to automatically copy photos from your computer.
- Use a sync tool like Dropbox to mirror folders to the cloud.
Automated backups ensure your photos are regularly protected without having to remember to manually backup.
What are some tips for preventing photo loss?
Follow these tips to avoid losing photos in the first place:
- Backup regularly to both local and cloud destinations.
- Use redundant backups for added protection.
- Store backups disconnected from your computer when possible.
- Validate backups to make sure photos are copied properly.
- Enable photo sync features in cloud services for real-time backups.
- Use file recovery software to retrieve accidentally deleted photos.
How can I tell if my photos are original quality in the backup?
To verify photos in your backup are full original quality:
- Check the file size – higher resolution photos will have larger file sizes.
- Open photos and check their properties for resolution and dimensions.
- Zoom in on details to look for any visual degradation or artifacts.
- Compare side-by-side with the originals to spot any difference in quality.
If photos appear smaller, more compressed or show quality loss, your backup may be saving lower resolution versions.
What if my backup photos are missing metadata or details?
If your restored photos are missing key metadata like:
- Date/time taken
- Location
- Camera settings
- Descriptions
Try these troubleshooting steps:
- Check your backup settings – some may strip metadata to save space.
- Try restoring from a different backup source that may save metadata.
- Use a metadata recovery tool to extract metadata from the files.
- Manually add metadata back to photos from other sources, like your camera originals.
Prevent metadata loss by backing up your original, untouched photo files whenever possible.
What’s the fastest way to restore a lot of photos?
To restore a large number of photos quickly:
- Use a wired connection instead of WiFi for faster transfer speeds.
- Copy photo folders directly instead of migratingIndividual files.
- Save restored photos to an SSD or high speed drive.
- Compress folders using ZIP files to speed up copying.
- Disable unnecessary preview generation or media analysis.
- Use professional data recovery tools optimized for speed.
Prioritize minimal processing and direct file copying to maximize restore speed.
How can I prevent future photo loss?
To avoid losing your photos going forward:
- Set up automated, redundant backups to multiple destinations.
- Store backups disconnected from your computer when possible.
- Regularly validate backups to confirm photos are being copied.
- Enable cloud syncing for real-time offsite backups.
- Handle and store physical media carefully.
- Watch for visual cues of drive failure like corruption.
- Replace backup drives every few years to avoid failure.
Following best practices for photo backup and storage can give you peace of mind.
Conclusion
Restoring photos from a backup may seem complicated, but breaking it down into simple steps makes the process manageable. The most important things are verifying your photos are fully backed up, identifying the photos you want to restore, using the right tools for your backup source, and copying the files back to your main photo library.
Automating backups and storing copies in multiple places are the best ways to avoid loss in the first place. With robust backup practices in place, you can restore treasured photos with confidence. Just be diligent about backing up your collection, and you’ll have photos to enjoy for many years to come.
| Backup Type | Pros | Cons |
|---|---|---|
| External hard drive | Inexpensive, fast transfer rate, high capacity | Risk of drive failure, requires manual backups |
| Cloud storage | Accessible from anywhere, real-time sync | Subscription fees, slower internet backups |
| NAS (Network Attached Storage) | Automatic backups, access from any device | High upfront cost, requires IT setup |
| Local computer backup | Built-in convenience, fast restores | Limited capacity, no offsite protection |
This table summarizes the key advantages and disadvantages of different photo backup options to consider when choosing the right backup strategy for your needs. External hard drives offer high capacity storage at low cost but require manual backups. Cloud services provide automated offsite backups but may have slower transfer speeds. NAS devices enable whole-home access and backups but at a high initial price point. Local computer backups are quick and simple but risk data loss without offsite copies. Weighing the pros and cons of each will help guide the ideal approach to securely backing up your irreplaceable photos.