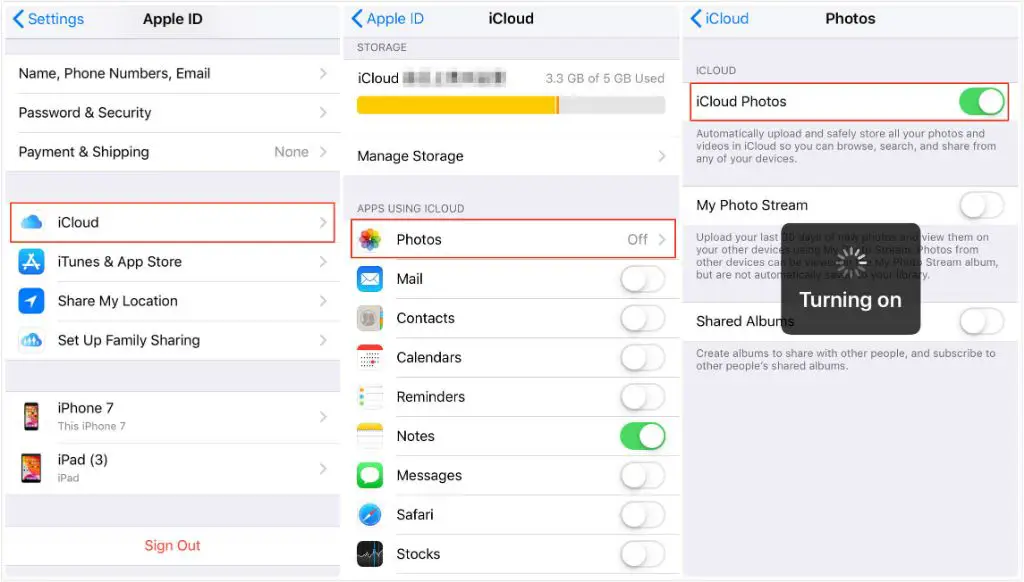Restoring photos from a previous backup to iCloud is a straightforward process that allows you to retrieve photos that may have been deleted or lost from your iCloud storage. With a few simple steps, you can restore your photo library backup and recover important memories and images.
Why Restore a Previous iCloud Photo Library Backup?
There are a few key reasons you may want to restore a previous iCloud photo library backup:
- You deleted photos from iCloud that you now want to recover.
- You need to retrieve older versions of edited or deleted photos.
- You want to revert to a previous state of your iCloud photo library.
- Your iCloud photo library was corrupted or accidentally reset.
Fortunately, iCloud keeps previous versions of your photo library stored for just such a scenario. By restoring from a backup, you can get back lost or edited photos, undo unwanted changes, or recover from data corruption.
How Does iCloud Store Photo Library Backups?
Before we discuss how to restore a previous version of your iCloud photo library, it helps to understand how iCloud manages and stores backups.
iCloud automatically stores 30 days of backups for your photo library. This allows you to go back in time and restore a previous state when needed. Here are some key facts about iCloud photo library backups:
- Backups occur automatically once per day when your device is connected to power, Wi-Fi, and is locked.
- The most recent backup is always available for immediate restore.
- Older backups are stored for up to 30 days.
- Only 10 GB of backup data is stored for free. Additional storage is needed for larger libraries.
- Backups contain all photos and edits from the library at that point in time.
So in essence, iCloud maintains a rolling 30-day history of your photo library contents, allowing you to restore to any previous state during that period.
Requirements for Restoring an iCloud Photo Library Backup
Before restoring a previous iCloud photo library backup, make sure you meet the following requirements:
- You have sufficient iCloud storage for the size of your photo library.
- Your device has enough free space for the size of the library.
- Your device is connected to a power source during the restore to avoid interruption.
- You have a stable internet connection to download the full backup.
- You know your Apple ID and password to sign in and authorize the restore.
If you meet these requirements, you can successfully restore your iCloud photo library backup without issues.
How to Restore iCloud Photo Library from Backup
Restoring your iCloud photo library from a previous backup is a simple process. Here are the step-by-step instructions:
- Open the Settings app on your iPhone, iPad, or iPod touch.
- Tap on your Apple ID banner at the top of the screen.
- Select iCloud > Manage Storage > Backups.
- Choose your device. Tap on a previous backup date to select it.
- Tap Restore Backup. This will overwrite your current photo library.
- Sign in with your Apple ID if prompted.
- Wait for the restore to complete. This may take time depending on size.
- Once finished, your photo library reverts to the selected backup state.
That’s all there is to it! With just a few taps, you can restore a previous version of your iCloud photo library from an automatic backup.
What Happens When You Restore an iCloud Photo Library Backup
Here’s an overview of what happens when you restore a previous iCloud photo library backup:
- Your current photo library is replaced entirely by the backup version.
- All photos, videos, edits, and album organization from the backup are restored.
- Any changes made since the backup date are permanently overwritten.
- Items deleted since the backup are returned from the previous state.
- The photo library on all synced devices is reverted to the backup.
- Your library returns to its state at the date and time of the selected backup.
Essentially, restoring a backup completely overwrites your current photo library and returns it to the exact state captured in the backup. After the restore, it will be as if no changes occurred since that backup was made.
Best Practices When Restoring an iCloud Photo Library
Follow these best practices for a smooth iCloud photo library restore process:
- Review backups and select the appropriate date.
- Delete the current library if space is limited during restore.
- Make sure devices have enough storage for the full library.
- Use a power adapter and Wi-Fi to avoid interruptions.
- Monitor the progress in Settings > iCloud.
- Allow sufficient time to fully download the library.
- Test by viewing restored photos before completing the restore.
By adhering to these best practices, you can restore your iCloud photo library confidently knowing that your images are securely recovered.
Alternative Ways to Restore iCloud Photo Library Backups
Aside from restoring directly on your iPhone, iPad or iPod touch, there are a couple alternative ways to restore an iCloud photo library backup:
- Use Finder on a Mac – Connect your device to your Mac. Open Finder and select your device. Go to Manage Backups > Restore Backup.
- Use iTunes on a PC – Connect your device to your Windows PC. Launch iTunes and select your device. Go to Backups > Restore Backup.
The process works similarly using Finder or iTunes. Connect your device, review backups available, select a backup, and restore. This will revert your iCloud photo library to the selected date.
Troubleshooting iCloud Photo Library Restore Problems
If you encounter issues while trying to restore your iCloud photo library from a backup, here are some troubleshooting tips:
- Check you have sufficient iCloud storage for the size of your library.
- Make sure your internet connection is fast and stable.
- Reset your device and try the restore again if needed.
- Confirm you used the correct Apple ID for the backup.
- Delete some content to free up device storage space.
- Toggle iCloud Photo Library off/on under Settings.
- Contact Apple Support if restore failures persist.
With some patience and reviewing these tips, you should be able to resolve most issues restoring your iCloud photo library backup.
Frequently Asked Questions
Q: Can I choose which photos to restore from an iCloud backup?
A: No, restoring an iCloud photo library backup will recover the entire library in that backup. You cannot selectively choose individual photos to restore.
Q: What happens to my current photos when I restore a backup?
A: Your current photo library will be completely replaced by the version in the backup you restore. Any photos added or edits made since that backup will be overwritten.
Q: How far back can I restore an iCloud photo library backup?
A: iCloud retains 30 days of photo library backup history. So you can restore backups up to 30 days old.
Q: Will restoring a backup also restore photos deleted from My Photo Stream?
A: No, My Photo Stream is separate from your iCloud photo library. Restoring a library backup will not bring back deleted My Photo Stream photos.
Q: If I restore on one device, will it sync the old library to my other devices?
A: Yes, restoring an iCloud photo library backup will revert the library on all synced devices to the state at the time of the backup.
Conclusion
Restoring your iCloud photo library from a previous backup is a simple and effective way to recover lost, edited, or deleted photos. With iCloud’s 30-day backup history, you have a month-long safety net to revert your library back to a previous state. Just be sure to have enough storage, a stable internet connection, and some time to let the restore complete. With a few taps in Settings, you’ll have your photo collection back to the way it was.