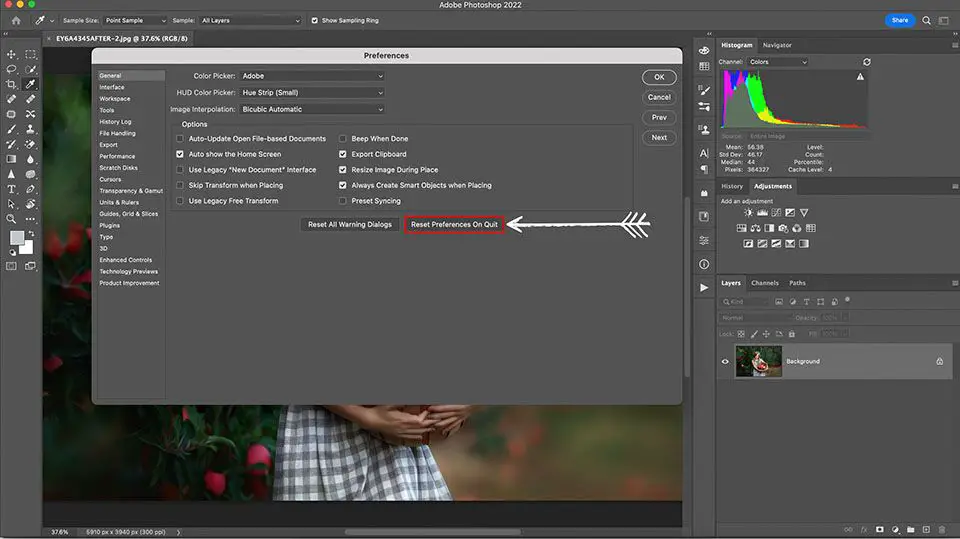Photoshop preferences are settings that control how Photoshop looks and behaves. The preferences are stored in a file called ‘Adobe Photoshop Settings’ which contains various options for things like general display, file saving, performance, cursors, transparency, units and rulers, plug-ins, scratch disks, memory usage and more.
Some common reasons you may need to restore Photoshop preferences include:
- Photoshop is acting sluggish or crashing frequently.
- A preferences setting got changed accidentally and something is not working right.
- You want to reset Photoshop back to the default preferences.
- Photoshop preferences became corrupted.
Restoring preferences can often fix issues in Photoshop and return settings back to how you want them. This article provides steps on how to back up, restore, reset or troubleshoot Photoshop preferences.
Back Up Preferences
It’s a good idea to regularly back up your Photoshop preferences so that you can easily restore them if needed. This allows you to save all of your custom settings, shortcuts, presets and more.
To manually back up your preferences on Windows, quit Photoshop and navigate to the ‘Adobe Photoshop [version]’ folder in Preferences under Users/[user name]/AppData/Roaming. On Mac, the Preferences folder is under Users/[user name]/Library. Copy this folder to a safe location.
You can also set up automatic backing up of your preferences in the Photoshop Preferences window under File Handling. Check the box for “Backup Preferences on Exit” and specify a backup location. Each time you close Photoshop, it will create a dated backup of your preferences 1.
Backing up your preferences regularly makes restoring your custom Photoshop settings quick and easy. Just replace the current Preferences folder with a backed up copy.
Restore Default Preferences
One easy way to restore Photoshop’s default preferences is to reset them using the Preferences dialog box. To do this:
- Open the Preferences dialog box by going to Edit > Preferences (Windows) or Photoshop > Preferences (Mac).
- Click on the ‘General’ tab.
- Check the box next to ‘Reset Preferences on Quit’.
- Click ‘OK’ to close the dialog box.
The next time you launch Photoshop, the application will start with the default preferences as if it was just installed. This restores settings like shortcuts, presets, appearance options and more back to their original default values (Adobe).
Alternatively, you can manually delete or rename the ‘Adobe Photoshop Settings’ file to reset preferences. On Windows it is located in C:\Users\[user name]\AppData\Roaming\Adobe\Photoshop\[version]. On Mac it is in Users/[user name]/Library/Preferences/Adobe Photoshop [version] (Greater Than Gatsby). After deleting or renaming the file, restart Photoshop for defaults.
Resetting preferences can fix issues caused by custom settings and is useful when wanting to start fresh. Just be aware you will lose any customized shortcuts, presets and other settings changed from default.
Restore From Backup
If you have manually backed up your Photoshop preferences or use an automatic backup system, you can restore from that backup to revert your preferences and settings. Here are the steps to restore preferences from a backup in Photoshop:
- Quit Photoshop if it is open.
- Navigate to the Photoshop preferences folder location. In Windows, this is C:\Users\[user]\AppData\Roaming\Adobe\Photoshop\[version]. On Mac, it is Users/[user]/Library/Preferences/Adobe Photoshop [version].
- Delete or rename the current preferences folder for the Photoshop version you use. This will reset the preferences to default.
- Copy your backed up preferences folder into the Photoshop preferences folder location.
- Rename the copied folder to the correct name for your Photoshop version. For example, “Adobe Photoshop 2022 Prefs” or “Adobe Photoshop CC 2019 Settings”.
- Launch Photoshop and your preferences and settings should be restored.
This process allows you to revert to an earlier backup of your preferences in case of issues with the current preferences file. Just be sure to keep periodic backups of your preferences folder so you have restore points available if needed.
Reset Preferences File
You can completely reset Photoshop’s preferences by deleting the actual preferences file itself. This will restore all preferences to their default settings. The preferences file is located here:
Windows: C:\Users\[user name]\AppData\Roaming\Adobe\Photoshop\[version]\Adobe Photoshop [version] Settings\Adobe Photoshop [version] Prefs.psp
Mac: Users/[user name]/Library/Preferences/Adobe Photoshop [version] Settings/Adobe Photoshop [version] Prefs
To reset the preferences:
1. Quit Photoshop if it is open.
2. Navigate to the preferences file location above.
3. Move the Prefs.psp file to the trash/recycling bin.
4. Restart Photoshop – a new default Prefs.psp file will be generated.
5. All preferences are now reset to the original defaults.
Resetting the preferences file is a reliable way to completely restore Photoshop’s default settings if you are experiencing issues or want to clear out customized settings.[Source: https://helpx.adobe.com/photoshop/using/preferences.html]
Troubleshoot Issues
Sometimes resetting Photoshop preferences does not work as expected. Here are some solutions for common issues that may arise:
If resetting preferences does not resolve the problem, try deleting the actual preferences file located at:
Windows: C:\Users\[username]\AppData\Roaming\Adobe\Photoshop\[version]\Adobe Photoshop [version] Settings
Mac: Users/[username]/Library/Preferences/Adobe Photoshop [version] Settings
Fully quit Photoshop and delete this file, then restart. Photoshop will generate a fresh preferences file (source).
If presets or custom brushes disappear after resetting preferences, they may be stored in a different location that was not affected. Try restoring them from your backup (source).
On Windows 10, resetting Photoshop preferences sometimes does not stick. Try resetting again while running Photoshop as administrator (source).
If issues persist after trying the steps above, use the Adobe Cleaner Tool to fully clear out Photoshop preferences and cache data (source).
Preferences Location
Photoshop stores its preferences and settings in a folder on your computer. Here is where you can find the preferences based on your operating system:
On Windows, preferences are stored here:
- Windows XP: C:\Documents and Settings\[user name]\Application Data\Adobe\Adobe Photoshop [version]
- Windows Vista and 7: C:\Users\[user name]\AppData\Roaming\Adobe\Adobe Photoshop [version]
On Mac, preferences are stored here:
- macOS: Users/[user name]/Library/Preferences/Adobe Photoshop [version] Settings
For Creative Cloud, preferences are synced and stored in the cloud. You can access them on any device where you are logged into your Adobe account.
Knowing the location of the preferences folder allows you to find these files to back them up or reset them as needed. The location varies between operating systems, so be sure to check the correct folder for your computer.
Key Preferences
Some of the most important preferences to set in Photoshop include the following:
Shortcuts – The Shortcuts preferences (Edit > Keyboard Shortcuts) allow you to customize keyboard shortcuts for menu commands, tools, panels and more. Personalizing your shortcuts can greatly improve workflow.
Presets – The Preset Manager (Edit > Preset Manager) stores presets for brushes, swatches, styles, shapes and more. Managing presets helps keep only the most useful items available.
Performance – The Performance preferences (Edit > Preferences > Performance) provide options for memory usage, history states and more. Adjusting these can optimize Photoshop’s speed.
Display & Cursors – The Display & Cursors preferences (Edit > Preferences > Display & Cursors) control interface colors, cursors and other display options. Customizing these can create a more comfortable working environment.
File Handling – The File Handling preferences (Edit > Preferences > File Handling) allow you to configure options like max undo states, save in background and more. Tweaking these can enhance the file management workflow.
Units & Rulers – The Units & Rulers preferences (Edit > Preferences > Units & Rulers) set the rulers, type units and other measurement options. Locking these to your preferred units will maintain consistency.
Guides, Grid & Slices – The Guides, Grid & Slices preferences (Edit > Preferences > Guides, Grid & Slices) control settings for guides, grid and slice appearance. Adjusting these assists with design layout and precision.
Warnings
When resetting Photoshop preferences, it’s important to be cautious against losing any important customizations or presets you may have saved. According to Adobe’s Photoshop user guide, clicking “Reset All Warning Dialogs” in the General preferences will reset all warning dialogs that might appear when opening, saving, exporting, or printing files. This can lead to accidental overwrites of files without being prompted (Source).
As a suggestion posted on Adobe’s community forums explains, having a master switch to disable all warnings at once can be dangerous if you later forget what you turned off. It’s better to be selective about which warnings to disable (Source). Before resetting warnings, check which specific prompts you want to keep active to prevent unwanted overwrites. Also back up your preferences file so you can restore customized presets if needed. With some care taken, resetting warnings can clean up interface clutter without losing important customizations.
Conclusion
To summarize, there are several methods to restore Photoshop’s preferences to address issues or other changes. The key steps are:
- Back up your current preferences file so you have a copy.
- Reset preferences to default by holding Alt+Control+Shift (Win) or Option+Command+Shift (Mac) on launch.
- Restore from a backup preferences file by replacing the current file.
- Delete or rename the current preferences file so Photoshop generates a fresh one.
- Troubleshoot any lingering issues like plugins causing problems.
For more help on resetting Photoshop preferences, check Adobe’s detailed guide at https://helpx.adobe.com/photoshop/using/preferences.html or ask the Photoshop community at https://community.adobe.com/t5/photoshop-ecosystem-discussions/deleting-photoshop-settings-file/td-p/12770903. With the right steps, you can get your Photoshop preferences and settings back to how you need them.