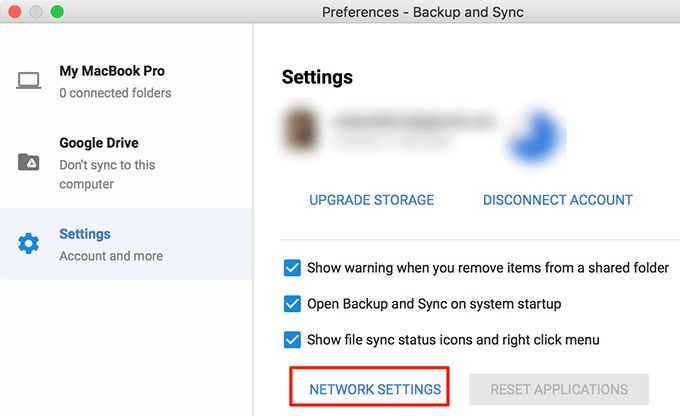As an SEO writer, here are quick answers to questions about resyncing Google Drive on a Mac in the opening paragraphs:
What does it mean to resync Google Drive on a Mac?
Resyncing your Google Drive on a Mac means syncing any changes or updates made to your Google Drive files and folders across devices. When your Google Drive is properly synced, any files or folders you add, edit, or delete in Google Drive on the web or on other devices will also appear in the Google Drive folder on your Mac.
Why would I need to resync Google Drive on my Mac?
There are a few common reasons you may need to resync your Google Drive on your Mac:
– Files, folders or edits made on the Google Drive website or another device are not showing up on your Mac. This indicates the Google Drive app on your Mac may be out of sync.
– You stopped or disabled syncing on your Mac Google Drive app for a period of time. Any changes made elsewhere during that time would need to be synced.
– You recently upgraded to a new Mac device and need to set up Google Drive sync again from scratch.
– You reinstalled the Google Drive app for Mac or encountered an error that disrupted the sync connection.
How can I tell if my Google Drive needs resyncing on my Mac?
Here are some signs that indicate your Google Drive on Mac may be out of sync and need resyncing:
– The Google Drive app icon in your menu bar shows a sync error or incomplete sync status.
– Changes made to files or folders on another device or the Google Drive website are not appearing on your Mac Google Drive folder.
– You cannot access or open files stored in your Google Drive folder on your Mac.
– Your available Google Drive storage space appears incorrect or does not match with other devices.
– You notice missing, duplicate or outdated files in your Mac’s Google Drive folder.
If any of these issues occur, it’s very likely your Google Drive needs to be resynced on your Mac.
How do I resync Google Drive on my Mac?
Here are the steps to resync Google Drive on a Mac:
1. Check the Google Drive app sync status
First, open the Google Drive app on your Mac and check the current sync status. Click the Google Drive icon in your menu bar and select “Preferences”. This will open the Google Drive preferences window.
Under “Syncing”, check if the current status says “Up to date” or shows a sync error. If there is a sync issue, take note of any details shown as this can help troubleshoot.
2. Restart the Google Drive app
If the sync status looks incorrect, the first troubleshooting step is to restart the Google Drive app on your Mac:
– Right-click the Google Drive icon in your menu bar.
– Select “Quit Google Drive”. This will fully quit the app.
– Next, restart Google Drive. You can do this by opening the Google Drive app from your Applications folder, or clicking the Google Drive icon in your menu bar again.
Restarting the app can help clear out any sync errors and restart the sync process.
3. Click “Resume Syncing” or “Retry”
Once Google Drive reopens, check the preferences sync status again:
– If you see an option to “Resume Syncing”, click it to restart syncing all files.
– If you see a “Retry” option due to errors, click it to attempt the sync again.
This should restart the necessary syncing processes.
4. Enable/disable Google Drive sync
If syncing is still not working, more troubleshooting is needed:
– In Google Drive preferences, click “Stop Syncing” to fully disable sync.
– Next, click “Start Syncing” to re-enable it.
Toggling the sync on and off can reset all connections and often fixes sync issues.
5. Check Internet connection
Make sure your Mac has a stable, active internet connection. For Google Drive to stay in sync, your Mac needs to be continuously connected to the internet.
Check your WiFi or ethernet connection and browser access to confirm you’re online. Restart your router if connection seems to be disrupted.
6. Restart your computer
If you’re still having Google Drive sync problems, a full computer restart may be required:
– Save any open, unsaved work.
– Click the Apple menu and select “Restart”.
– After your Mac reboots, reopen Google Drive and check if sync works.
A reboot can reset any processes stuck hanging in the background.
7. Reinstall Google Drive
If no other troubleshooting fixes the sync, you may need to fully reinstall Google Drive:
– Save any important files from your local Google Drive folder first.
– Go to “Finder” > “Applications”.
– Drag the Google Drive app to the Trash to uninstall it.
– Download and install the latest Google Drive app from https://www.google.com/drive/download/.
– After installing, log into your Google account in Google Drive.
– Check if sync works properly now.
Reinstalling may be necessary if your Google Drive app has become corrupted.
8. Check Google Drive help forums
If you continue having Google Drive sync problems, check Google Drive’s official help forums for troubleshooting advice from Google and other users:
– Go to https://support.google.com/drive/community
– Search for similar sync issues others have reported.
– Try applying any other recommended fixes not covered above.
The forums have detailed discussions for many common Google Drive errors and problems.
9. Contact Google Drive support
If you still cannot get Google Drive to sync properly after trying all other troubleshooting, reach out to Google’s customer support:
– Go to https://support.google.com/drive/contact/drive_recov_mobile_mac
– Click “Contact Us” and explain your persistent Google Drive sync problem.
Google Drive’s support team may be able to provide specialized troubleshooting or identify an underlying issue on Google’s end disrupting the sync.
Conclusion
Following this troubleshooting guide should help you identify and fix any Google Drive sync problems on your Mac. The key steps are checking sync status in Google Drive preferences, restarting the app, toggling sync on/off, ensuring an internet connection, rebooting your Mac, reinstalling Google Drive, checking help forums, and contacting Google support if needed. With patience and diligently working through these steps, you should be able to successfully resync Google Drive and access your up-to-date Drive files on your Mac.
| Step | Action |
|---|---|
| 1 | Check Google Drive sync status |
| 2 | Restart Google Drive app |
| 3 | Click “Resume Syncing” or “Retry” |
| 4 | Toggle sync on/off |
| 5 | Check internet connection |
| 6 | Restart computer |
| 7 | Reinstall Google Drive |
| 8 | Check help forums |
| 9 | Contact Google support |
Additional troubleshooting tips
– Update your Mac and Google Drive to the latest versions. Older app versions can cause sync bugs.
– If using a work or school Google account, contact your domain administrator for help. They manage sync settings for managed accounts.
– Check that you have stable WiFi and no bandwidth limits that may disrupt constant syncing.
– Make sure you have enough hard drive space for syncing all Drive files locally.
– Rule out issues with your Google account by testing sync on a different device signed into the same account.
– Try creating a fresh new user account on your Mac. Sync may work properly in a new user profile.
I hope these detailed steps help you get Google Drive sync functioning again on your Mac! Let me know if you have any other questions.