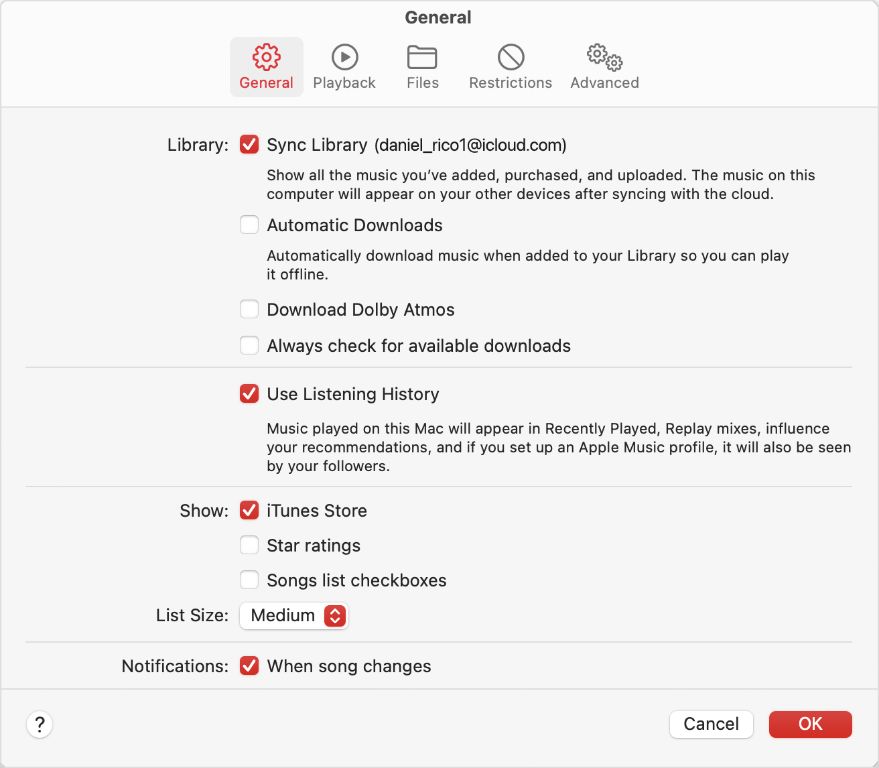What is an Apple library?
An Apple library refers to the collection of media files that you have purchased or added from Apple services like iTunes, Apple Music, Podcasts, Audiobooks, and more. This media is synced across your Apple devices so you can access it from your iPhone, iPad, Mac, Apple TV and more. Your Apple library allows you to enjoy your favorite music, movies, TV shows, books and more on any device connected to your Apple ID.
Why does my Apple library get out of sync?
There are a few common reasons your Apple library can become out of sync between devices:
- You added new media on one device that hasn’t synced to your other devices yet.
- You deleted media on one device and the change hasn’t synced.
- You enabled iCloud Music Library on one device but not another.
- You have devices signed into different Apple IDs.
- Connectivity issues are preventing proper syncing.
The key thing is that changes you make to your Apple library on one device take time to sync up to all of your other devices. If things get out of sync, you may be missing media or have duplicate copies on different devices.
How to resync your Apple library
If your Apple library has become out of sync between devices, here are some steps you can take to get it back in sync:
1. Check that all devices are signed into the same Apple ID
The first step is making sure all of your devices – iPhone, iPad, Mac, Apple TV, etc – are signed into the exact same Apple ID account. You can only have one Apple library per Apple ID, so if devices are signed into different accounts that will lead to sync issues.
To check your Apple ID on each device:
- On iPhone/iPad – Go to Settings > [Your Name] and check you are signed into the proper Apple ID.
- On Mac – Go to System Preferences > Apple ID and ensure the right account is signed in.
- On Apple TV – Go to Settings > Accounts and check your Apple ID.
If you find devices signed into other Apple IDs, sign out of those accounts and sign in with the Apple ID you want to use for your main library.
2. Make sure all devices are connected to the internet
Your devices need an internet connection to sync changes across your Apple library. Make sure all your devices are connected to WiFi or cellular data so they can communicate with Apple’s servers as well as each other.
You can check your connection by loading a website on each device or doing a test in Settings. If any devices are offline, get them back online before proceeding.
3. Update your software
Having the latest software can help with Apple library syncing, so it’s a good idea to check for app and OS updates on all devices:
- On iPhone/iPad – Go to Settings > General > Software Update
- On Mac – Go to System Preferences > Software Update
- On Apple TV – Go to Settings > System > Software Updates
Install any available updates and then restart your devices. This will ensure you have the most up-to-date syncing capabilities.
4. Turn on iCloud Music Library
If you use Apple Music, enabling iCloud Music Library is key to proper cross-device syncing. To turn it on:
- On iPhone/iPad – Go to Settings > Music and turn on iCloud Music Library.
- On Mac – Open Music app, go to Preferences > General and check iCloud Music Library.
This will make sure music additions and edits sync across devices. Note that enabling this the first time will upload your full music collection to iCloud which can take time to complete.
5. Sync Purchased Content
If you have content like movies, TV shows, books or audiobooks purchased from Apple that are out of sync, you can manually re-download this purchased content on devices to get them back in sync:
- On iPhone/iPad – Go to Settings > [Your Name] > iTunes & App Store Purchases > Download Purchased.
- On Mac – Open App Store app, go to View > Purchased and redownload missing content.
- On Apple TV – Go to Settings > Users and Accounts > iTunes & App Store Purchases and select Download Purchases.
Downloading purchased content will retrieve anything tied to your Apple ID that is missing from that device.
6. Sync with Finder/Music App
If you have an iPhone, iPad or iPod touch, you can sync library content directly from your Mac using a wired connection:
- Connect your device to Mac with a Lightning cable.
- Open Finder, select your device under Locations in the sidebar.
- Go to the General tab and make sure “Sync Library” is checked.
- You can also select to sync specific media types like movies, music, podcasts, etc.
- Click Apply to sync the selected content from your Mac to your device.
You can do the same process in reverse (device to Mac) from the device’s summary page in Finder.
For music only, you can also use the Music app on a Mac to Sync Library and manually transfer selected music to your device.
7. Turn devices on and off
Sometimes simply power cycling your devices can help trigger your Apple library to sync up properly across all devices:
- Completely turn off all of your Apple devices.
- Turn each device back on one at a time.
- Give it some time to sync after each device has been turned back on.
Allow your library changes time to reach Apple’s servers and propagate to each device as it comes back online.
8. Sign out and in to Apple ID
If you continue having persistent sync issues, signing out of your Apple ID and then signing back in can reset things:
- On each device, go to Settings and sign out of your Apple ID.
- Once signed out on all devices, sign back into your Apple ID on each one.
This will clear any cached library data and restart the sync process from scratch. Be patient as it may take some time to completely resync your full library to all devices.
9. Contact Apple Support
If you still can’t get your Apple library to properly sync after trying these steps, you should contact Apple Support:
- You can call 1-800-275-2273 for phone support in the US.
- You can start a live chat at getsupport.apple.com.
- You can set up an appointment at an Apple Store’s Genius Bar.
Apple Support can help troubleshoot further and provide specialized tools if needed to fix your Apple library sync issues.
Preventing Apple Library Sync Issues
Once you have your Apple library back in sync, you can take some preventative steps to avoid sync problems recurring:
- Don’t sign out of your Apple ID once set up.
- Leave devices connected to power and WiFi as much as possible.
- Set devices to auto-update iOS/macOS software and apps.
- Don’t manually delete content files unless deleting everywhere.
- If adding many new items, give sufficient time for sync.
- If making major changes, sync one device fully first.
Following best practices like these will keep your Apple library seamlessly up to date across all your devices.
Conclusion
Keeping your Apple media properly synced between your iPhone, iPad, Mac, Apple TV and other devices can sometimes require troubleshooting. If you see media missing or out of sync randomly, use the steps outlined here like checking Apple IDs, forcing re-downloads, and manually syncing to get your library realigned. Prevent future issues by enabling services like iCloud Music Library and keeping all devices updated. With a few proactive measures, you can avoid Apple library sync frustrations and keep access to all your media libraries conveniently available on all your devices.