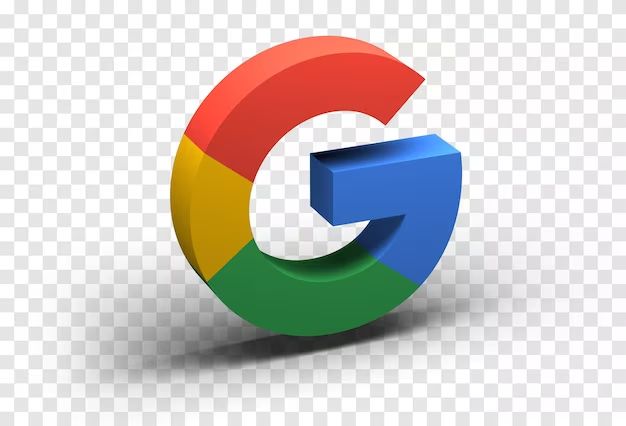Google Photos is a great service for backing up and accessing all your photos and videos. Over time, your Google Photos library can grow to contain thousands of photos that hold sentimental value or important memories. You may want to download a copy of all these photos to store locally as a backup or to move them to another service.
Downloading your entire Google Photos library allows you to retrieve all your photos at once, rather than having to manually select and save individual files. This can be a convenient way to export your photo archives from Google Photos.
Can I download all my Google Photos at once?
Yes, Google provides a tool for downloading your entire Google Photos library. The “Download your data” tool allows you to download copies of all the content you have stored across Google services, including every photo and video in Google Photos.
What is included in my Google Photos download?
The Google Photos download includes all photos, videos, albums, and metadata that you have stored in your Google Photos account. This includes:
- All photos and videos uploaded from your devices, as well as those shared with you by other users
- Edits made to photos in Google Photos
- Albums and shared album links
- Photo metadata like titles, descriptions, timestamps, geolocation, etc.
The download does not include items that have been deleted from your Google Photos library. It only contains your currently stored content at the time the download is created.
What file formats are used in the download?
Google Photos downloads all your photo and video content along with JSON data files containing metadata and album information. Here are the file formats included:
- Photos – Downloaded in JPEG format
- Videos – Downloaded in MP4 format
- JSON data files – Contain metadata, edits, albums, etc.
How do I download all my Google Photos?
Follow these steps to create a download of your entire Google Photos library:
- Go to the Download your data page – Go to takeout.google.com and log into your Google account if prompted.
- Select Google Photos – Under “Create a new export,” check the box next to “Photos and Videos”. Make sure the “All photo albums included” option is enabled.
- Choose delivery method – Select how you want to receive the download. You can send to Dropbox, Google Drive, etc. For a Photos library over 20GB, a download link sent over email is recommended.
- Create export – Scroll down and click “Next step” then “Create export” to start the download process.
- Wait for notification – It may take Google some time to prepare your download. Wait for an email letting you know it’s ready before proceeding.
- Download and extract files – Follow the instructions in the email to download the .zip files. Extract them to access your Photos content.
Once you have the extracted files, your entire Google Photos library will now be available in the folder containing the photos, videos, and JSON metadata files.
How long does it take to download all my photos?
The time it takes to compile and download your entire Google Photos library depends on the number of photos and videos you have stored. Some factors include:
- Total number of photos and video files
- Resolution and size of photos and videos
- Total storage space used by your library
- Your internet download speed
For example, downloading 5,000 photos that average 5MB each can take over an hour with a 50Mbps internet connection. For very large libraries, the download may take multiple hours to complete.
Tips for reducing download time
Here are some tips that may help reduce the total time it takes to download all your Google Photos:
- Use a computer with a high-speed wired internet connection for fastest speeds.
- Plan to start the download overnight so it can run while you sleep.
- Consider reducing the number of photos first by removing unwanted screenshots, duplicates, etc.
- Download to an external SSD drive instead of a USB flash drive for faster transfer rates.
How do I find the downloaded photos on my computer?
When your Google Photos download finishes, it will be saved in a folder on your computer containing the extracted files. The location varies depending on your download method and computer operating system.
Windows locations
On a Windows PC, exported Google Photos downloads are usually saved to these folders:
- Downloads folder – Default location for files downloaded in your browser.
- Google Drive folder – Located in My Documents if you chose Google Drive delivery.
- Custom location – If you selected a custom download location, folder will be there.
Mac locations
On a Mac, exported Google Photos downloads are usually saved to these folders:
- Downloads folder – Default location for files downloaded in your browser.
- Google Drive folder – Usually located in your Documents folder if you chose Google Drive delivery.
- Custom location – If you selected a custom download location, folder will be there.
Use your computer’s search function to locate the Google Photos export folder if you don’t see it in any of these common locations.
How do I organize the downloaded photo files?
When you download your entire Google Photos library, it comes down as a large collection of image files that could use some organization. Here are some tips for organizing your downloaded photos library on your computer:
Sort photos into folders by year and month
Sort photos into folders by year or year and month to group photos chronologically. Use your computer’s file sort and search tools to filter by date modified or created. Move or copy files into relevant year/month folders.
Separate screenshots and memes into their own folders
Screenshots and internet memes tend to accumulate in large quantities in Google Photos. Moving them into separate dedicated folders cleans up your main photo gallery.
Use photo organizing software
Tools like Adobe Lightroom or Phototheca can analyze metadata and automate sorting your photos into an organized folder structure and library catalog.
Add location info to photos
Use metadata editing tools to add location names and geographic coordinates to photos that have this info missing. This allows sorting and mapping photos by location.
Tag faces with identifying titles
Manually tag faces in photos with names of who is in each photo. Many organizing tools can then group photos based on who is in them.
How do I save Google Photos metadata and albums?
When you download your Google Photos library, it includes JSON data files containing all the metadata, edits, titles, descriptions, and album associations for your photos. Here is how to preserve this metadata when organizing your photos:
Keep photos and JSON files together
As you sort and move photos into folders, keep the JSON files in the same parent folders so they maintain the connections to your photos.
Use metadata-aware organizing software
Tools like Adobe Lightroom Classic can read Google Photos metadata from the JSON sidecar files and display titles, descriptions, etc. in their photo catalog.
Manually assign album data
Assign album names and other metadata to photos manually as you sort them into folders. This takes more work but ensures metadata is retained.
How do I upload downloaded Google Photos to another service?
Once you’ve downloaded your entire Google Photos library and organized the files on your local computer or drives, you may want to upload the photos to another hosting service. Some popular options include:
| Service | Storage Options | Upload Methods |
|---|---|---|
| Dropbox | 2GB free, up to 2TB paid plans | Desktop uploader app |
| Amazon Photos | Unlimited storage for Prime members | Desktop uploader app |
| Adobe Creative Cloud | 1-10TB paid plans | Desktop app or web upload |
When transferring your library to a new hosting service, upload options that transfer the original metadata and organization include:
- Desktop auto-upload apps that match Google Photos structure
- Manually recreating your album organization before uploading
- Uploading downloaded JSON data files along with photos
Recommendations when changing services
Here are some tips when switching your photo storage from Google Photos to another platform:
- Review new service features and options before committing to a switch
- Use desktop or web uploads instead of mobile if possible for higher quality
- Expect long upload times when transferring a large library
- Keep Google Photos backup active until the new service is fully synced
What are alternatives to downloading my entire library?
While the Google Takeout method allows downloading your full Google Photos library, there are a few other options to consider as well:
Use Google Photos Partner Program
This allows transferring your Google Photos library to another participating service such as Microsoft OneDrive, Snapfish, or Flickr. Transfers maintain metadata and album organization.
Use Takeout to select only some content
Instead of downloading everything, you can use Google Takeout to select only specific photo albums, date ranges, file types, or megapixel sizes to download.
Use Google Photos desktop uploader
The Backup and Sync app from Google allows you to continuously back up specific Google Photos folders and albums to your computer.
Export directly from Google Photos website
The Google Photos website lets you manually select and download individual photos, albums, or date ranges as needed. But this isn’t practical for very large libraries.
Conclusion
Downloading your entire Google Photos collection lets you regain control of your images to manage, organize, back up, and share on your own terms. Just be patient with the export process as it can be very time consuming for libraries with thousands of high-resolution photos and videos. But with the right organizational tools and workflow, you can export a cluttered Google Photos account into a neatly structured private photo archive.