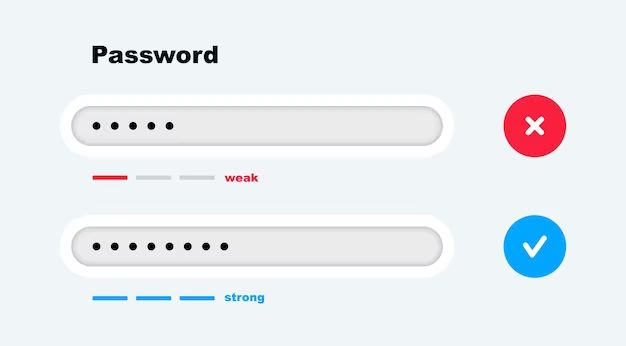Having a secure password for your iPhone or iPad lock screen is important to protect your personal information and privacy. However, it can be frustrating if you forget the password, especially if you have important data stored on the device. Fortunately, Apple provides a few different options to help recover or reset your lock screen password if you get locked out of your device.
Try Entering Known Passwords
If you think you might remember your old password or have a few potential passwords in mind, start by manually entering those to try unlocking your device. For passwords like a 6-digit passcode, you can run through all the combinations if needed. For longer alphanumeric passwords, enter any passwords you commonly use for other accounts or variations of those.
Keep in mind that after 5 incorrect attempts at entering the password, your device will disable itself for 1 minute before you can try again. After 10 failed attempts, it disables for 5 minutes. These time delays are a security measure to prevent someone from brute force guessing your password. But it allows you some attempts to try entering a password you may recall before you need to take further steps to reset it.
Use Password AutoFill
If you have the password saved in your iCloud Keychain, you may be able to use Password AutoFill to bypass manually entering it. Go to Settings > Passwords and Accounts > AutoFill Passwords and ensure the switch is turned on. Then when prompted for your lock screen password, tap the Password AutoFill button below the keypad. This will automatically enter your saved password if available.
This works as long as you previously had iCloud Keychain enabled and saved the password. If you never saved the password in Keychain or turned off iCloud Keychain syncing, this method will not work.
Reset Password with Trusted Device
If you have another trusted Apple device signed in with the same Apple ID, you may be able to use it to reset your locked password. On the trusted device, follow these steps:
- Go to Settings > [Your Name] > Password & Security
- Tap Get Started under Reset Password
- Choose to receive the verification code on your trusted phone number
- Enter the code displayed on the locked device to verify your identity
- Follow the prompts to create and confirm a new password
This will reset the password on your locked device, allowing you to access it with the new password. The other device essentially acts as a password reset key since it’s trusted and linked to your Apple ID.
Erase Device to Reset Password
If you cannot remember your password and have no other trusted devices signed into your Apple ID, you will need to erase your device to reset the password. This will delete all data on the device and restore it to factory settings.
To erase your iPhone or iPad, follow these steps:
- On the locked screen, tap the Emergency button (or for Face ID devices, press and hold the side button and a volume button until the slider appears)
- Slide to power off the device
- After it powers down, hold the side button again until you see the recovery mode screen with the iTunes or USB cable logo
- Connect your device to a computer and open iTunes or Finder
- When prompted, choose to Restore iPhone/iPad, which will erase and reinstall iOS
For Apple Watch, you will need to erase your device through the Watch app on your iPhone, or by taking it to an Apple Store for assistance.
Once erased, you can set a new password and restore a backup if you have one through iTunes or iCloud. Unfortunately this requires wiping your device, but it is the only option if you cannot recall your password and have no secondary trusted devices.
Reset with Apple Support
If you cannot erase your locked device yourself because you forgot restrictions passwords as well, you can contact Apple Support to have them remove activation lock remotely.
You will need to verify ownership of the device by providing the device serial number and your Apple ID credentials. Apple will then clear activation lock, allowing you to erase and reset the device yourself.
To find your serial number if you cannot access your device, check the original packaging, receipt, credit card statement (if purchased online), or warranty documents. You can also retrieve it using your Apple ID at https://checkcoverage.apple.com
This process can take a few days but will ultimately let you bypass the unknown password and activation lock.
Take Device to Apple Store
Visiting an Apple Store is another way to unlock your device if you do not remember the password. Make an appointment at your local store’s Genius Bar. Bring the device and proof of purchase if possible.
The Apple Store can assist with:
- Trying known passwords
- Resetting your password with a trusted device
- Clearing activation lock so you can erase the device
- Restoring your device to factory settings
This in-person option may be faster than working with Apple Support remotely. The key benefit is having access to technical experts who can walk through all the potential solutions until your device is unlocked.
Use Third-Party Unlock Tools
Warning: Proceed with caution using third-party unlock tools, as some may be illegitimate or scams.
Some third-party companies claim they can unlock a locked iPhone or iPad without the password or erasing data. Typically this involves removing the activation lock bypassing Apple’s protections.
Removing activation lock without authorization from Apple is not permitted and violates their terms of service. However, there are legitimate reasons you may want to access your locked device data if you forget the password, such as:
- Recovering personal photos before erasing the device
- Retrieving important documents for work
- Accessing credentials saved in the device
If you decide to attempt third-party unlocking services, research the company thoroughly and proceed with caution. Avoid services asking for payment upfront or making unrealistic claims. Make sure you understand the risks involved before consenting and sharing any of your data.
Enable Touch ID or Face ID
To avoid dealing with a forgotten password in the future, make sure to set up Touch ID, Face ID, or passcode alternatives if your device supports it.
On iPhones with Touch ID or Face ID sensors, you can register fingerprints or facial recognition to unlock your device instead of typing passwords.
To set up:
- Go to Settings > Face ID & Passcode or Touch ID & Passcode
- Follow prompts to register face or fingerprint
- Turn on the switches for using Face ID/Touch ID to unlock device and approve purchases
You can register multiple fingerprints or faces so any enrolled user can unlock the device this way. As an added security measure, you will still need to enter your main device password periodically or after restarts.
Enabling these biometric unlock methods provides a convenient fallback if you ever forget your main password again.
Set Up an Apple Watch
If you use an Apple Watch paired with your iPhone, it can help unlock your iPhone when nearby without having to enter the password.
To enable this feature:
- Open the Apple Watch app on iPhone
- Go to Passwords & Accounts > Unlock with Apple Watch
- Turn on the switch for your paired Apple Watch
Now when you return to your locked iPhone wearing your Apple Watch, it will bypass the lock screen automatically. This also works on newer MacBooks with Apple Watch unlock enabled.
Having an unlocked Apple Watch on your wrist provides easy access if you forget your iPhone password. You can quickly disable this feature in the Watch app if your Apple Watch is ever lost or stolen.
Conclusion
Here are some key tips to summarize how to recover and reset a lost iPhone/iPad lock screen password:
- Try entering any passwords you might remember, even if they seem incorrect
- Use Password AutoFill if you previously saved the password in iCloud Keychain
- Reset the password remotely using a trusted device signed into your Apple ID
- Erase your device through iTunes or Find My iPhone to reset the password
- Contact Apple Support to remove activation lock so you can erase the device
- Visit an Apple Store for hands-on assistance with unlocking and restoring your device
- Enable Touch ID, Face ID, or Apple Watch unlock as a backup for forgotten passwords
Losing access to your device because of a forgotten passcode can be a huge hassle. Following these steps will help you get back into your iPhone or iPad and resume normal use. Be sure to regularly back up your device and enable secondary unlock methods like biometric authentication.