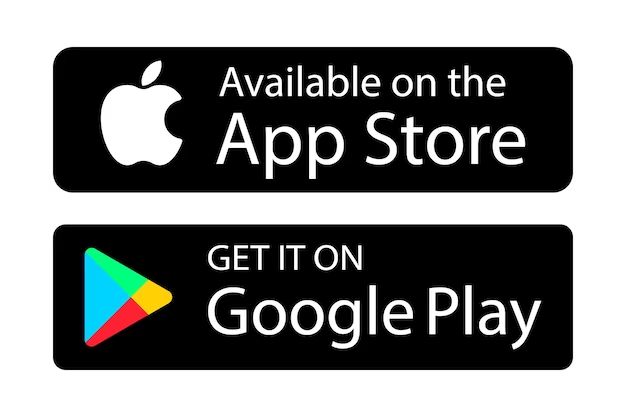If you’ve lost or accidentally deleted photos from your Android device, don’t panic – there are several ways to try and retrieve them. Here are some quick answers to common questions about retrieving deleted or lost photos on Android:
Can I recover deleted photos on Android?
Yes, it is often possible to recover deleted photos on Android devices, provided the space they occupied has not been overwritten with new data. The sooner you act after deletion, the better your chances.
How does Android delete photos?
When you delete photos on Android, they are not immediately erased from your device’s storage. Instead, the space they occupied is marked as available to be overwritten. Only once new data occupies that space will the deleted photos be truly lost.
What are some ways I can recover deleted photos?
There are a few options for photo recovery on Android:
– Use a file recovery app – There are both free and paid apps that can scan your device and recover deleted photos. Examples include DiskDigger Photo Recovery and EaseUS MobiSaver for Android.
– Retrieve from cloud backup – If you had your photos backed up to the cloud, you may be able to restore them from services like Google Photos.
– Connect to a computer – Using USB, connect your Android device to a computer and attempt data recovery through software like Recuva.
How can I protect photos from accidental deletion?
To avoid losing photos:
– Back them up regularly – Use a cloud service or connect to a computer to copy photos off your device.
– Use the “recycle bin” – Newer Android versions have a trash folder where deleted files are stored temporarily.
– Use file lock software – Special apps can password protect or encrypt photos and prevent deletion.
– Enable Google Photos’ “Archive” option – This keeps a copy of your photos in the cloud even if you delete them from your device.
Now let’s dive into more detail on the various ways to recover lost or deleted photos on your Android device.
Trying a File Recovery App
One of the first things to try when you’ve accidentally deleted photos on Android is a dedicated file recovery app. There are many options available, both free and paid.
File recovery apps work by scanning your device’s storage for traces of deleted photos that have not yet been overwritten. Here are some of the top options:
DiskDigger Photo Recovery
DiskDigger is a free undelete app with over 100 million downloads on the Play Store. It offers a basic photo recovery mode for free, and advanced options via in-app purchase.
To use DiskDigger’s free photo recovery:
1. Download and install the app from Play Store. Grant it access when requested.
2. Open DiskDigger and tap “Recover Photos” or “DigiCamera”
3. Select the drive or SD card to scan and tap ‘OK’
4. Wait for the scan to complete. This may take some time.
5. Preview and recover any found photos by tapping to select.
6. Tap the Save icon to restore photos to a location of your choice.
DiskDigger’s paid “Photorec” upgrade ($3.99) can extract more image formats and includes additional filters like location data.
EaseUS MobiSaver for Android
MobiSaver is a data recovery app by EaseUS. The free version can recover limited photos while the paid Pro version ($4.99) has unlimited usage and additional features.
To use EaseUS MobiSaver’s free photo recovery:
1. Install the app from the Play Store. Accept requested permissions.
2. Open MobiSaver and select “Gallery” recovery
3. Allow MobiSaver access to your photos if prompted
4. Select a scan location like internal storage or SD card
5. Choose the file types to scan for (image is selected by default)
6. Tap “Scan” and wait for it to complete
7. Preview found photos and select those you want to recover
8. Tap “Recover” and choose a destination folder
9. Accept the disclaimer and restore photos
MobiSaver’s premium upgrades include popular image formats like JPG, PNG, GIF and more. It can also recover photos by date.
Other File Recovery Apps
There are many other Android file recovery apps worth checking out, including:
– Remo Recover – Free and paid options to restore photos, contacts, messages and more.
– Undeleter Recover Files & Data – Claims to recover deleted and lost photos for free.
– Dumpster – A recycle bin style app that retains deleted photos. The premium version has unlimited use.
– Minitool Mobile Recovery – Scans phone memory and SD card for recoverable photos.
Always research apps before downloading, and be cautious granting permissions. Stick to more reputable apps that have been downloaded millions of times for best results.
Restoring from Cloud Backups
If you had your Android photos automatically backing up to the cloud, check there to see if you can restore any deleted photos. Here are some popular cloud backup services and how to recover from them:
Google Photos
If you have Google Photos installed and backup enabled, you have a major advantage for easy photo recovery:
– Open the Google Photos app and check if the deleted photos still appear for you there. Google stores photos for 60 days after deletion.
– If so, you can simply restore the photos. Tap and hold to select, then choose “Restore” from the menu.
– If not, you may still be able to recover from the Google Photos trash: Tap on your profile icon > Photos settings > Recently deleted to browse deleted photos.
– You can also login online at photos.google.com and look under Trash to restore deleted photos.
OneDrive Photo Backup
OneDrive can automatically back up mobile photos on Android. To recover:
– Open the OneDrive app and check if the deleted photos still appear in your photo folder.
– If so, long press to select and choose “Restore” to save them back to your device.
– On OneDrive online, open your photo folder. Click the Recycle Bin link at the top to view deleted photos. Right click on photos and choose “Restore” to get them back.
Other Cloud Services
PopularAndroid backup options like Dropbox, Amazon Photos and Mega may also retain deleted files. Log in online or via the app and see if you can find and restore deleted images from the website’s trash or recycle bin. iCloud can similarly restore lost iOS photos.
The sooner you check cloud backups after noticing missing photos, the better. Storage is not unlimited, so deleted files are eventually removed permanently.
Photo Recovery via PC
Another option is to connect your Android device to a Windows or Mac computer and run data recovery software on it from there. This provides access to the phone’s storage at a very low level for deeper scanning.
Here’s an overview of how to recover deleted photos via computer:
1. Install and open data recovery software on the computer. Recuva for Windows and Disk Drill for Mac are good options.
2. Turn on USB debugging mode on your Android device (under Settings > System > Advanced > Developer options).
3. Connect your phone to the computer with a USB cable. Be sure to allow data access if prompted.
4. Select your phone’s drive letter or name in the recovery software to scan it.
5. Let the deep scan run to completion. This can take some time.
6. Preview and restore the deleted photo files to a folder on your computer.
7. Finally, copy the photos back onto your Android device storage or SD card to truly recover them.
Going the computer route gives you access to powerful recovery tools. Just make sure you have debugging enabled on Android first, and use a reputable recovery program for best results.
Enabling the Recycle Bin
Newer versions of Android (10 and up) include a handy feature that can help avoid permanent photo deletion – the Recycle Bin.
When enabled, any photos or other files you delete are stored in the Recycle Bin for up to 30 days before being permanently removed. During this time you can easily restore them:
To Enable the Recycle Bin:
1. Go to Settings > Advanced > Recycle Bin on your Android device.
2. Toggle the switch on for Recycle Bin.
3. Choose whether to auto-delete files after 30 days as storage fills up.
To Recover Photos:
1. Open the Recycle Bin from your Android’s app drawer.
2. View your recently deleted photos.
3. Tap and hold to select photos you want to recover.
4. Choose “Restore” to save the photos back into your device folders.
Having the Recycle Bin enabled gives you a safety net against accidental deletion. Just don’t wait too long to restore files, as they can still be permanently removed after 30 days.
Using File Lock Apps
Want to make sure you never permanently delete or lose photos from your Android device? File lock apps can protect your photos and prevent accidental removal.
Here are some top options for locking away your precious photos on Android:
KeepSafe Photo Vault: This app lets you password protect photos and videos while hiding them from your main gallery view. The free version provides essential features while a premium upgrade ($2.99 per month) adds themes and other benefits.
Photo Locker: It can password lock both photos and entire albums while providing backup and recovery features. The free version shows ads.
Vault- Hide: Hide photos and videos behind a PIN code or pattern lock. A premium version ($3.99) enables cloud backup, photo compression and other perks.
Gallery Vault: Protect photos and videos under lock and key with a PIN or pattern screen lock to keep prying eyes out.
AppLock: While not just for photos, this app lets you password protect access to specific apps of your choosing. Locking away your gallery app provides photo protection.
The key advantage with these apps is that locked away photos can’t be easily deleted without the password or unlock pattern. Just be sure not to forget your password, or the photos could be lost for good!
Enabling Google Photos Archive
Here’s a slick way to use Google Photos to both back up your photos and protect them against deletion – enable Archive Backup:
1. Open the Google Photos app and tap your profile picture.
2. Select Photos Settings.
3. Scroll down and tap on Back up & sync.
4. Enable the switch for “Archive photos & videos”.
With this turned on, any photos you delete from your device will be retained in your Google Photos archive online at their original quality, even if removed from the device album itself.
Just remember that online storage is not unlimited, so Google may eventually remove archived items to reclaim space if needed. But it adds an extra safety net against permanent loss of photos.
Conclusion
Losing photos due to accidental deletion or hardware issues can be devastating. Thankfully on Android there are many powerful options for photo recovery.
First steps are acting quickly after deletion and trying data recovery apps or cloud restores. For maximum protection, enable recycle bins, use file lock software, and turn on Google Photos’ Archive option.
While nothing is foolproof, staying calm, avoiding further usage, and leveraging these tips can help you get back lost Android photos in almost all cases. Just don’t wait too long before trying, or your chances lower significantly.
| Method | How To |
|---|---|
| File recovery apps | Download top-rated apps like DiskDigger or EaseUS MobiSaver and scan device for deleted photos. |
| Cloud backups | Restore deleted images from synced services like Google Photos, Dropbox or OneDrive. |
| PC data recovery | Connect Android phone to computer and scan storage via Recuva or Disk Drill. |
| Recycle Bin | Enable Android’s built-in Recycle Bin to temporarily retain deleted files. |
| File lock apps | Lock away photos with KeepSafe, Gallery Vault or AppLock to prevent deletion. |
| Google Photos Archive | Backup and sync photos with Archive enabled to retain deleted items. |
Additional Questions
How can I tell if my deleted photos can be recovered?
If you act quickly before the storage is overwritten and use recovery methods before reusing the device, chances are very high for recovering deleted photos successfully. The sooner you attempt, the better.
What damages your ability to recover deleted photos?
Continuing to take new photos that may overwrite the deleted data, restoring the device from a backup, performing a factory reset, or updating the Android OS can all lessen your ability to recover deleted photos by modifying the occupied storage.
Can I recover photos without specialized software?
It is possible but difficult to recover deleted photos manually using Android’s recovery mode and commands. Specialized data recovery apps are strongly recommended for finding and restoring deleted photos successfully.
How can I avoid deleting photos permanently in the future?
Make use of Google Photos auto-backup, enable Android’s Recycle Bin, use a file lock app, and manually transfer important photos to cloud services or external storage regularly. Following best practices for backups and protection is key.
What limits the ability to recover photos after a factory reset?
A factory reset erases all user data by reimaging the device’s storage. This will cause most deleted photos to be unrecoverable. Restoring from an external backup made before the reset may be the only option. Avoid using the device further until attempting photo recovery.