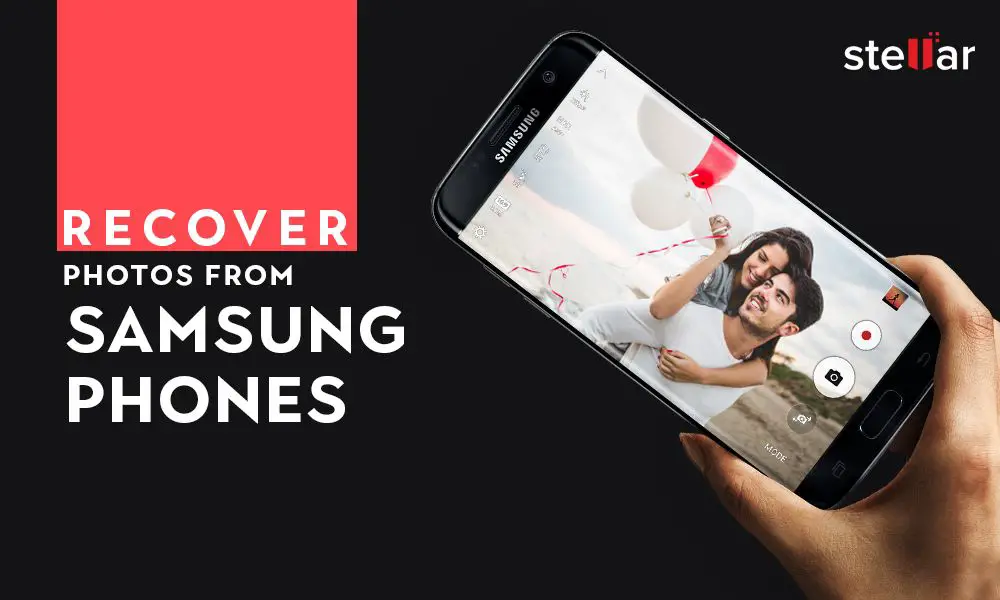Losing photos and other irreplaceable memories can be incredibly frustrating. In a digital era where most photos live on our phones, it’s all too easy to accidentally delete an image and think it’s gone forever. Thankfully, with Samsung phones there are options for recovering deleted photos, even if you emptied the trash or think they’re gone for good.
Samsung phones store deleted photos for a period of time, both on the device storage and cloud backups. Even after the standard trash retention period, there are ways to dig into your phone’s memory and restore lost files. You can also utilize data recovery software to search storage and find photo data that still exists. While recovering deleted photos takes some effort, in most cases it’s possible to get them back.
In this guide, we’ll walk through all the different options for recovering permanently deleted photos from Samsung phones. With some strategic moves, you can rescue your memories and avoid the regret of losing precious images.
When Photos Are Deleted
When you delete photos from the Gallery app on your Samsung device, they are not immediately erased from your phone. Instead, they are first moved to the trash folder. As explained on Lifewire, Android does not have an official trash can, but the file manager app serves this purpose.
The trash folder temporarily stores deleted photos and other files. However, it does not keep them there indefinitely. Over time, the contents of the trash are automatically emptied. According to Wondershare, this trash emptying happens about every 30 days.
Once the deleted photos are removed from the trash, they are permanently erased from the device. At this point, it becomes very difficult to recover them through standard methods.
Recovering from Trash
The first place to check when trying to recover deleted photos on a Samsung phone is the device’s trash or recycle bin. Most Android devices don’t have a universal recycle bin, but individual apps like the Gallery and Google Photos maintain their own trash folders where deleted items are stored for a period of time before being permanently erased.
To recover recently deleted photos from the Gallery app on a Samsung phone, open the Gallery app and look for a ‘Recycle Bin’ or ‘Trash’ option, often found in the sidebar menu. Photos deleted from the Gallery within the past 30 days will be located here, and can be easily restored by selecting them and tapping ‘Restore’. According to Android Authority, “The data will stay on your device for 30 days before being deleted, or sooner if the storage space is needed.”[1]
Likewise for the Google Photos app, open the app and look for the ‘Trash’ folder to find recently deleted photos that can still be recovered, as How-To Geek explains: “Google Photos stores deleted photos in the Trash for 60 days before removing them permanently.”[2] So check the Trash folder in Google Photos within this timeframe to restore accidentally deleted photos.
By quickly restoring photos from the device’s trash/recycle bin in apps like Gallery and Google Photos, recently deleted photos can often be easily retrieved before they are permanently erased.
Using Device Storage
Even after photos are deleted from your device’s gallery or trash folder, they may still be recoverable from the phone’s internal storage. When a photo is deleted, often only the pointer to the file’s location is removed, while the actual file remains on the device storage until it gets overwritten by new data. This means there is a window of opportunity to recover recently deleted photos directly from the phone’s memory.
To access the phone’s internal storage, you can connect the Samsung device to a computer using a USB cable. Once connected, the phone may prompt you on allowing access to data transfer and file management. Allow this connection, and the phone’s storage will appear as an external drive on the computer. You can then browse through the various folders and system files to locate your deleted photos. Any apps or specialized software on the computer can aid in scanning the raw device storage for recoverable photo files.
However, this direct access to system storage has become more restricted on newer Android versions. You may need to enable USB debugging options and allow additional permissions to fully access internal device folders and files. Tread carefully, as tampering with system files could cause device instability. Consult device guides for your specific model if you need help with enabling storage access.
Using Recovery Software
Specialized software can scan device storage and allows recovering fully deleted files that are not accessible through the Trash. Developers have created powerful Android photo recovery apps that can dig deep and salvage deleted photos.
For example, EaseUS MobiSaver offers a free trial that can scan internal or external storage on your Samsung device. It recognizes many different file types, including JPG/JPEG photos. The software thoroughly searches the phone’s memory while avoiding overwriting the deleted data. Once scanned, you can preview found photos and select ones to recover.
Other top-rated recovery apps like DiskDigger Photo Recovery offer similar capabilities to salvage fully deleted photos. The deep scan functionality can bring back photos that were deleted long ago. Users emphasize the simple interface and effectiveness at recovering photos.
Recovering from Backups
If you had your photos backed up to a cloud service like Samsung Cloud before they were deleted, you may be able to recover them from your backups. Samsung Cloud automatically backs up your phone’s camera roll and stores the backups for up to 30 days (https://www.samsung.com/uk/support/mobile-devices/how-can-i-recover-deleted-photo/).
To recover deleted photos from Samsung Cloud:
- Open the Samsung Cloud app on your phone and log into your account
- Tap “Gallery”
- Browse the available backups to find one that contains the deleted photos
- Select the photos you want to restore and tap “Recover”
If you have an older backup stored that contains the deleted photos, you may need to sync your phone with Samsung Cloud on a computer to access it (https://www.samsung.com/ph/support/mobile-devices/how-can-i-recover-deleted-photo/). Connect your phone to the computer, visit the Samsung Cloud website, and follow the prompts to sync and restore from an older backup.
Regularly backing up your photos to Samsung Cloud or another cloud service can help protect you if photos are accidentally deleted from your device.
Preventing Photo Loss
While recovering deleted photos can sometimes be possible, it’s always best to avoid losing your photos in the first place. Here are some tips to help prevent photo loss on your Samsung device:
Enable automatic photo backups – One of the best ways to protect your photos is to set up automatic backups. Samsung phones come with Samsung Cloud which can automatically back up your camera photos and videos. You can also set up backups to other services like Google Photos. Having your photos backed up to the cloud means you’ll always have access to them even if they get deleted from your device.
Frequently clear device storage – Make sure to regularly clear out old photos and files you no longer need from your device’s storage. Media files like photos and videos can quickly eat up storage space. Formatting your device storage occasionally will wipe all data and free up space. Just make sure anything important is backed up first!
Cite the URL here: https://www.cleverfiles.com/howto/recover-deleted-photos-android.html
When Recovery Fails
Unfortunately, not all photos can be recovered once deleted. The sooner you act after deletion, the better chance you have of recovering your photos. According to statistics from Data Recovery Success Rates, the overall data recovery success rate is around 70%.
As time passes, permanently deleted photos become harder to retrieve. When a file is deleted, the part of the storage it was using becomes available to write new data. The more new data that is written, the less likely it is that original files can be reconstructed.
If you have tried professional data recovery services or recovery software unsuccessfully, you may be out of options. Next time, be sure to actively backup photos you don’t want to lose so you have copies if needed.
Summary
This article has covered several ways to try to recover deleted photos from your Samsung device.
The first step should always be to check the trash or recently deleted folders on your device and storage. If the photos were recently deleted, they may still be retrievable from there.
If the photos are not in those folders, try using data recovery software or apps to scan your device storage and memory card. Some specialized tools can help retrieve deleted data even if it’s been overwritten.
As a last resort, you can attempt to restore photos from any backups you have – whether local backups to a computer or cloud backups. To minimize future photo loss, be sure to regularly back up your important photos.
The sooner you act after deletion, the better your chances of recovery. If too much time has passed or data has been overwritten multiple times, it becomes very difficult to retrieve deleted files. Going forward, be cautious about what you delete and keep redundant backups of precious photos.
Further Reading
Related articles about Android file recovery:
How to Recover Deleted Photos from Android
Recover deleted photos on your Android phone in 2 different ways
Guides for specific Samsung models:
How to Recover Deleted Photos from Samsung Galaxy S4, S5, S8, S9
How To Recover Deleted Photos On Samsung Galaxy M10, M20, M30