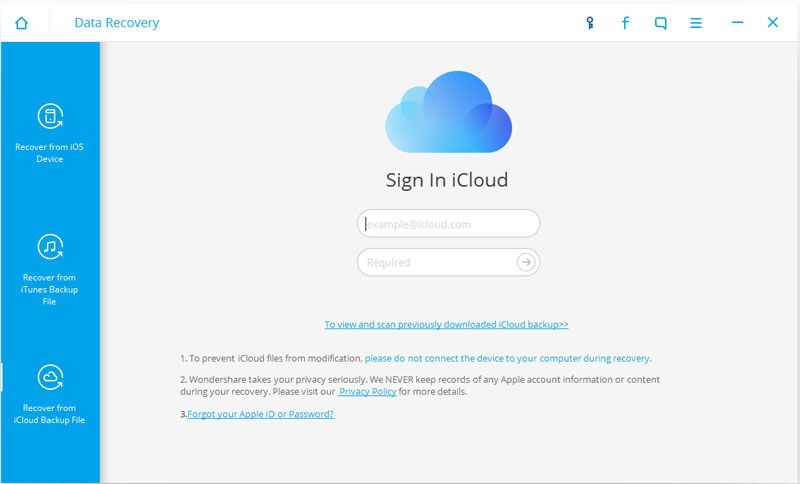iCloud Photo Library is an excellent way to store all your photos and videos in one place and access them from all your devices. However, there may be times when you need to download some or all of your iCloud photos to your local storage. For example, if you are switching to a non-Apple device, running out of iCloud storage, or want to create backups.
The good news is retrieving your photos from iCloud is easy whether you use a Mac, PC, iPhone, or iPad. In this comprehensive guide, we provide step-by-step instructions to download all or some of your iCloud photos to your devices.
Requirements for Downloading iCloud Photos
Before delving into the step-by-step guide, here are some requirements for retrieving iCloud photos:
- You need to be signed into the same Apple ID on all devices that contain photos you wish to download.
- There should be sufficient storage space on your local device to store the downloaded photos and videos. The required space depends on the number and size of photos you wish to download.
- Your device should be connected to the internet to access iCloud.
- Make sure you have the latest version of macOS, iOS, iPadOS or Windows OS installed.
- If you want to download photos to your Windows PC, you need iCloud for Windows application installed and set up.
As long as you meet these requirements, you will be able to download your iCloud photos easily.
How to Download All iCloud Photos to Mac
Here are step-by-step instructions to download the entire iCloud Photo Library to your Mac:
- Open Photos app on your Mac. Go to Photos > Preferences in the menu bar.
- Click on the iCloud tab. Make sure that iCloud Photo Library is enabled with the Download Originals to this Mac option selected.
- Click Download to start downloading original versions of all your iCloud photos. The Photos app will start downloading full-resolution versions of all photos and videos to your Mac.
- Wait for sometime for the download to complete. You can check progress in the Preferences window.
- Once download is complete, you will see Disable iCloud Photo Library button instead of Download button. This indicates your entire library is now on your Mac.
Following these steps will sync your entire iCloud Photo Library to your Mac’s local storage. All your photos, videos, albums, facial recognition tags and edits will be available on your Mac even without an internet connection.
Things to Note
Here are some important things to note about this download process:
- It can take a lot of time depending on your library size. You may have to keep your Mac turned on and connected to the internet for hours or even days.
- Ensure your Mac has enough free storage for complete library before starting. It requires as much free space as your Photo Library size in iCloud.
- This process does not delete or remove photos from iCloud. It just creates a full backup on your Mac.
- New photos added to iCloud will automatically download to your Mac as long as the Library is set to Download Originals.
How to Download Some iCloud Photos to Mac
If you don’t want to sync your entire library to your Mac, you can selectively download a few photos instead. Here is how to do it:
- Open the Photos app on your Mac and sign in to iCloud.
- Go to Photos > Preferences > iCloud tab. Make sure iCloud Photo Library is enabled.
- Click Download next to Optimize Mac Storage option. This will keep smaller previews on your Mac.
- Now browse your iCloud photo library and locate the photos you wish to download.
- Select the photos and right-click on them. Choose Download from the menu.
- The full resolution photos will start downloading to your Mac. Progress will show in the right-click menu.
- When done, the photos will be available on your Mac in their original full resolution even without internet.
This way you can selectively pick and choose which iCloud photos to have available offline on your Mac. The rest of the library will still be online in iCloud.
Important Points
- The selective download process works for one photo, a few photos, one album or multiple albums.
- Remember to keep Optimize Mac Storage option enabled in Preferences.
- You can re-download photos anytime you want. There are no charges or limits.
- This requires much less local storage than downloading the entire library.
How to Download iCloud Photos on Windows PC
To save iCloud photos on your Windows PC, you need to use the iCloud for Windows app. Here are the steps to download photos using this app:
- Install and set up latest iCloud for Windows app on your PC.
- Sign in using your Apple ID and enable iCloud Photos.
- Go to Settings > Options > iCloud Photos tab.
- Under Download Photos & Videos, select Download new photos and videos to my PC.
- Click Apply to confirm settings change.
- Open the Photos app in iCloud for Windows. It will now download all latest photos from iCloud.
- You can also select specific photos and right-click to download only those photos.
This will automatically download new photos and videos added to iCloud to your PC. For existing photos, you can manually select and download them.
Important iCloud for Windows Tips
- Make sure to download the 64-bit version of iCloud for Windows.
- The app needs to run for photos to automatically download. Keep it open or minimized.
- You can also set it to open at Windows startup for convenience.
- Manually check for app updates in Microsoft Store for best experience.
Following these tips will help ensure a smooth iCloud photos downloading experience on your Windows machine.
How to Download iCloud Photos on iPhone/iPad
You can also save iCloud photos to the local storage of your iPhone or iPad. Here is how to do it:
- Open Settings app on your iPhone/iPad and tap on your name.
- Go to iCloud > Photos and disable iCloud Photos option.
- Tap Keep Photos to save existing photos locally before disabling.
- Your iCloud photos will now get downloaded to the Photos app.
- You can re-enable iCloud Photos later. The downloaded photos will remain available in Photos app.
This will download your entire iCloud photo library to your iPhone/iPad storage. To save specific albums or photos instead of complete library, follow these steps:
- Open Photos app and browse to the iCloud content you want to download
- Tap Select, choose the photos/albums you want and tap Download
- Selected photos will get downloaded to your iPhone/iPad
Points to Remember
- Ensure your iPhone/iPad has enough free storage before downloading.
- Downloaded photos are available in Photos app even without internet.
- Use Optimize [Device] Storage in Settings to automatically remove lower-resolution versions of downloaded photos whenever storage runs low.
Conclusion
Retrieving your photos from iCloud is quick and easy on all major devices. You can either download your entire iCloud Photo library for safekeeping or selective albums/photos as per need.
Just follow the simple step-by-step instructions outlined for your specific device. Ensure you have enough local storage, stable internet connection and latest OS version. With these covered, you will be able to successfully save your precious memories stored on iCloud.