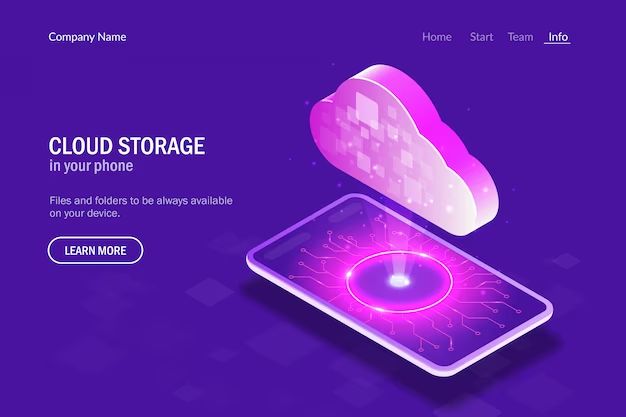The cloud refers to online storage that allows you to save files and data on remote servers accessed over the internet. With cloud storage services, photos you take on your Android phone can be automatically uploaded and synced to the cloud. This keeps your photos backed up and accessible from all your devices.
Storing photos in the cloud offers several key benefits. First, it serves as an online backup so you won’t lose photos if your phone is damaged, lost or stolen. The cloud gives you any time, anywhere access to your full photo library. You can view and share photos on your phone, computer, tablet, etc. In addition, many cloud services provide free storage for a certain number of photos or a monthly plan for expanded storage.
Popular cloud storage options for photos include Google Photos, Dropbox, iCloud and OneDrive. Google Photos provides free unlimited storage for photos up to 16MP. Dropbox offers 2GB of free storage which can easily accommodate thousands of photos.
Prerequisites
Before downloading photos from the cloud to your Android device, there are two key prerequisites:
First, you must have an Android phone. Android is Google’s mobile operating system that runs on phones from various manufacturers like Samsung, LG, Motorola, and more. As of 2023, over 70% of smartphones globally run Android.
Second, you need to have a cloud storage account with photos stored in it. Popular cloud storage options include Google Photos, Dropbox, Microsoft OneDrive, and Apple iCloud. Most Android devices have Google Photos integrated, but you can access other services by installing their mobile apps. Your photos will be uploaded from your phone camera roll to the cloud automatically or manually.
Once you have an Android phone and cloud photo account set up with images, you’re ready to download those photos to your device as outlined in the next sections.
Access the Cloud App
To access the cloud app, first locate and open the app for your particular cloud storage service on your Android phone. Some popular cloud storage apps include Google Drive, Dropbox, Box, and iCloud. If you don’t already have the app installed, you’ll need to download it from the Google Play Store first.
Once you have the app installed, tap on its icon to launch it. You may need to sign in with your account credentials if you aren’t already signed in. After launching the app, you should see the main app screen with options to view and manage your cloud content.
Log In
To access your photos stored in the cloud, you will first need to log in to your cloud storage account. This allows the cloud service to authenticate your identity and grant you access to your personal files and data stored on their servers.
On your Android device, launch the app for your cloud storage service – whether that’s Google Photos, Dropbox, Microsoft OneDrive, etc. The app icon will be available on your home screen or app drawer.
Once the app opens, you should see a login screen. Here, enter the email address and password associated with your cloud storage account. These are the same credentials you set up when initially signing up for the service. If you’ve forgotten your password, you can use the “Forgot Password” or “Reset Password” option to recover access.
After entering your email and password, tap the “Sign In” or “Log In” button. The app will communicate with the cloud service’s servers to verify your credentials. If they match, you will be logged in and granted access to your cloud storage and files.
Navigate to Photos
Once you have logged into your cloud storage app, the next step is to navigate to your photos library. On most cloud storage platforms like Google Photos, iCloud, Dropbox, etc., there is a specific “Photos” section where all your uploaded images are stored.
For example, in Google Photos, after logging in you will see tabs along the top for “Photos”, “Search”, “Albums”, etc. Click on the “Photos” tab to enter your main photo library. This is where all images uploaded from your Android device and any other sources will be available.
In iCloud Photos, there is a “Photos” icon on the bottom left of the app window. Click this to view thumbnails of all your uploaded images.
The photos section is the central hub for browsing, organizing and managing your entire cloud photo collection.
Select Photos to Download
Once you have navigated to the Photos section in your cloud storage app, you will see thumbnails for all of the photos and videos stored in the cloud. To select photos to download:
Tap and hold on a photo thumbnail to select it. A checkmark will appear on the thumbnail to indicate it is selected. You can also tap multiple thumbnails to select multiple photos.
Tap the share icon in the upper right corner once you have selected the photos to download. This will bring up a menu where you can choose the Download option.
The selected photos will begin downloading to your device’s local storage. A notification will appear showing download progress.
According to a discussion on the Apple forums, 50GB of iCloud storage can hold around 50,000 photos if they average 1MB in size (1). So with careful selection, you should be able to download a good number of photos while staying within your cloud storage limit.
Download Photos
Once you have selected the photos you want to download from the cloud, it’s easy to get them onto your device. Simply tap the download button next to each photo you want to download. This will start the download process.
The photos will download directly to your device’s local storage. Depending on your phone settings, they may go to your device’s Downloads folder, Pictures folder, or another designated location for downloaded files. The location can usually be found in your device’s app settings.
The time it takes to download will depend on the file size of the photos and your internet connection speed. Larger, high-resolution photos will take longer than smaller compressed images. Downloading over WiFi is generally faster than mobile data.
You’ll see a progress indicator on each photo letting you know when the download is complete. Once finished, you can access and view the photos through your device’s Files or Gallery apps.
Downloaded photos will remain safely stored on your device even when internet access is unavailable. This allows you to view, edit and share your favorite cloud images anytime without needing an internet connection.
For additional details, see Google’s support article on downloading and deleting photos from Google Photos.
Find Downloaded Photos
Once your photos have finished downloading from the cloud, you can access them through either the Photos app or your Android device’s file manager.
To find downloaded photos in the Photos app:
- Open the Photos app.
- Tap “Albums” at the bottom.
- Look for an album called “Downloads” – this is where recently downloaded photos will be.
If you don’t see the Downloads album, try pulling down to refresh the Albums view.
To find downloads through your file manager:
- Open the Files or My Files app on your Android device.
- Look for the “Downloads” folder.
- Tap into it to view all files you’ve downloaded recently, including photos.
The Files/My Files app allows you to browse all downloads on your device in one place. Photos will be mixed in with other downloaded file types here.
Edit/Share Photos
One of the best things about retrieving your photos from the cloud to your Android device is being able to easily edit and share them using native Android apps. There are many excellent photo editing apps available for Android that allow you to apply filters, adjust lighting and color, crop and rotate, draw, add text, and more. Some top options include Snapseed, PicsArt, and Adobe Photoshop Express.
After editing your photos, sharing them with others is simple using Android’s built-in sharing capabilities. You can share photos directly from your gallery app via messaging apps like Google Messages, WhatsApp, Facebook Messenger, and more. Your photos can also be easily shared to social media platforms like Facebook, Instagram, Twitter, Snapchat, and others. Android makes it seamless to edit your cloud photos locally on your device and then instantly share them with friends, family, and social networks.
Conclusion
To recap, the main steps for downloading photos from the cloud are: accessing your cloud app, logging in, navigating to your photos folder, selecting photos to download, and initiating the download. Once the download is complete, you can find your photos in your device’s Download folder to view, edit, and manage them as you wish.
To make the most of photo storage in the cloud, here are a few additional tips:
- Consider a backup solution for your phone and cloud photos in case of damage or data loss (e.g. external drive or backup service).
- Enable auto-uploading on your device so photos are regularly stored in the cloud automatically.
- Add descriptive names, captions, tags, or keywords to help organize and find your photos more easily.
- Utilize cloud photo editing and sharing features to enhance photos and keep friends and family up to date.
- Clean out poor quality or duplicate photos periodically to prevent running out of cloud storage space.
With these steps for downloading and extra tips for managing, you can store, edit, share, and enjoy your cloud photos with ease!