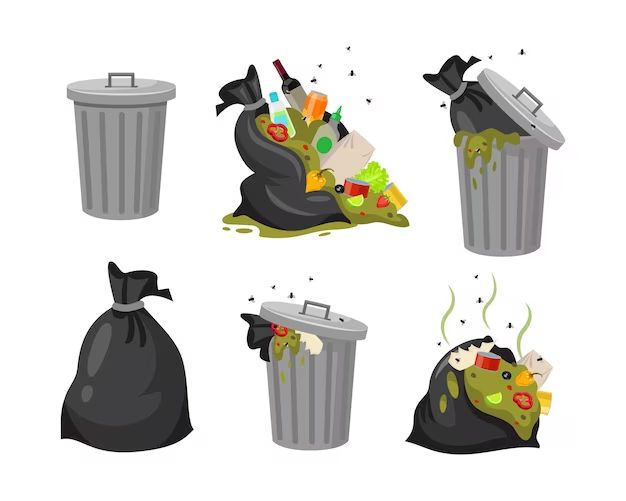If you’ve emptied the Trash on your Mac and want to recover deleted files, don’t panic. There are a few ways you can try to reverse emptying the Trash and get those files back.
Use Time Machine to recover deleted files
If you have Time Machine backups enabled on your Mac, this is the easiest way to recover deleted files after emptying the Trash. Time Machine automatically saves hourly backups of your Mac’s data, so you can restore files and folders from a previous backup point before you emptied the Trash.
To use Time Machine to recover deleted files:
- Open Finder and click on the Time Machine icon in the menu bar. Or open System Preferences > Time Machine and click “Enter Time Machine”.
- Time Machine will open a new Finder window and you’ll see a timeline of previous backups on the right side.
- Navigate to the folder or drive where the deleted files were located.
- Use the timeline to go back to a backup point before you emptied the Trash.
- Find and select the files you want to restore.
- Click the Restore button.
This will retrieve the deleted files from the Time Machine backup and restore them to their original location.
Retrieve files from your Mac’s hidden .Trashes folder
When you empty the Trash on your Mac, the files are not immediately deleted from your drive. Instead, they get stored temporarily in a hidden .Trashes folder at the root level of each connected drive.
Here’s how to access the .Trashes folder and recover deleted files:
- Open the Finder and press Shift-Command-G to bring up the “Go to Folder” dialog.
- Type /.Trashes and click Go. This will open the hidden .Trashes folder.
- Navigate to the relevant drive folder – for example, /.Trashes/501 for your main startup drive.
- You should see the recently deleted files in this folder. Copy any files you want to recover to a safe location.
The .Trashes folder gets cleared out after a certain period of time, so recover your files as soon as possible.
Use data recovery software
If Time Machine backups and the .Trashes folder don’t help you get your files back, your last resort is to use data recovery software.
Data recovery tools scan your drive and reconstruct deleted files by looking at residual data left on the disk. Some options to try:
- Disk Drill – offers a free basic data recovery tool for up to 500MB of data.
- Stellar Data Recovery – offers a free demo so you can see if your files can be recovered before purchasing.
- EaseUS Data Recovery – allows you to scan and preview found files for free before paying to recover them.
- Data Rescue – one of the most well-established Mac data recovery apps.
To use data recovery software:
- Download and install the software.
- Scan the drive where you emptied the Trash from.
- Preview found files to identify those you want to recover.
- Select the files and recover them to another drive.
Just try not to save any new data to the scanned drive, as it could overwrite deleted file fragments that the software needs to recover your files.
Prevent accidentally emptying the Trash
To avoid finding yourself frantically trying to recover deleted files, it helps to be careful when emptying the Trash and enable some precautions:
- Always check the contents of your Trash before emptying it. Look for any files you may need.
- Enable Trash warnings in Finder. Go to Finder > Preferences > Advanced and check “Show warning before emptying the Trash”.
- Consider turning on Trash history to retain deleted files for 30 days. Go to Finder > Preferences > Advanced > “Remove items from the Trash after 30 days”.
- Be extra careful before emptying external drive Trash, as data recovery is harder from external drives.
Following these tips will help you avoid accidentally losing important files when emptying the Trash on your Mac!
Recover lost files from iCloud
If you use iCloud on your Mac, any files you delete may get backed up to iCloud for up to 30 days.
Here’s how to restore recently deleted files from iCloud:
- Go to icloud.com and login to your iCloud account.
- Click on the Photos app or iCloud Drive.
- Navigate to Recently Deleted Files – this shows files removed in the last 30 days.
- Select any files you want to recover and click Recover.
- The restored files will sync back to your Mac.
This allows you to recover files for up to a month after deleting them, even if you empty the Trash, as long as they were saved in iCloud.
Restore from a cloned backup
Another way to get back deleted files is to restore your Mac from a bootable clone – a byte-for-byte copy of your startup drive created with backup software.
Tools like Carbon Copy Cloner and SuperDuper! can create bootable clones of your drive, which act as a snapshot you can restore from in case of disaster. This lets you go back to a point before you emptied the Trash and lost files.
To restore from a bootable clone:
- Connect the clone drive to your Mac.
- Restart your Mac and hold the Option key to get the startup manager.
- Select the clone drive to boot from it.
- Use the clone’s data and files to recover what you need.
- You can copy files from the clone back to your main drive.
Just make sure to keep regular updated clones – otherwise you can only go back to the last backup point.
Seek help from data recovery services
For critically important files that you can’t recover yourself, you may need to enlist professional data recovery services.
Experts have access to advanced forensic tools to reconstruct damaged, deleted, and lost data from drives. This is the most expensive option but your last chance for irreplaceable files.
Some Mac data recovery companies to consider:
- DriveSavers
- Ontrack
- Cleanroom Data Recovery
- Gillware
Expect to pay several hundred to several thousand dollars for professional recovery of your lost data.
Conclusion
Accidentally emptying your Trash can lead to panic when important files go missing. But in many cases, you can recover deleted Mac files by restoring from backup, using data recovery software, or even enlisting professional help as a last resort.
The easiest protection is having a solid backup system like Time Machine in place before you need to recover lost files. But even without backups, there are options to help get your files back and reverse emptying the Trash on your Mac.
Just make sure to act quickly before deleted files get overwritten. With some effort, you can likely undo your mistake and restore your lost data after emptying the Trash.
| Method | How it works | Effectiveness |
|---|---|---|
| Time Machine | Restore files from a previous backup | Very effective if backups available |
| .Trashes folder | Retrieve recently deleted files | Works if files still available |
| Data recovery software | Scan drive and reconstruct deleted files | Good chance of recovering data |
| iCloud | Restore deleted files from the cloud | Effective for iCloud users |
| Cloned backup | Restore Mac from earlier clone copy | Reliable but requires regular backups |
| Pro data recovery | Use forensic tools to recover data | Expensive but highest chance |