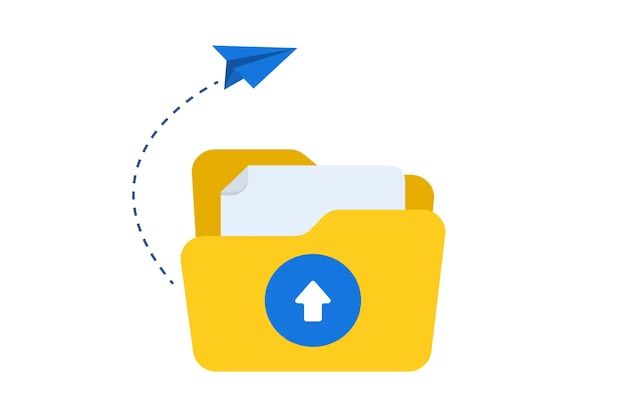Reverting to a previous save file refers to going back to an earlier version of a document, spreadsheet, presentation or other digital file that has been edited and saved multiple times over a period of time. It allows you to undo changes made since the last save by retrieving an older save file. This can be useful in a number of situations:
If you’ve made changes that you later realize were a mistake, reverting to a previous save lets you go back to a version without those unwanted edits. For example, if you deleted important text or formatted a document incorrectly.https://www.quora.com/What-is-the-importance-of-saving-your-document-How-is-it-useful
If a file has become corrupted or damaged, reverting to an earlier save can recover your work up to the point of the last save. Regular saving provides protection against data loss.
If someone else has edited your file and made unwanted changes, going back to an older version removes their edits. For files shared on cloud/network drives, it’s possible for multiple people to make conflicting edits.
Reverting can let you review your document history and progress by allowing you to move backwards and forwards between save versions. It gives you flexibility in document management.
Locate Save Files
Save files can be stored in different locations depending on the game, device, and operating system you are using. Here are some common places to check:
On Windows PCs, save files are often found in the Documents or My Documents folder, or within subfolders for specific games under Documents. Some older games may store saves under Program Files or Program Files (x86). You can also check under Users\{your user}\AppData\LocalLow for saves related to Microsoft Store apps and games [1].
On Mac computers, saves are usually located in the Library/Application Support folder. There may be a folder with the game’s name containing its saves.
On Linux, save files are often under /home/{user}/.local/share/ and then within a subfolder for the game publisher or title [2].
On Android devices, saves are typically in Android/data or Android/obb folders.
For Steam games on PC, saves can be found under Program Files (x86)/Steam/userdata/{your Steam ID}/remote or local folders [3]. The Steam deck stores saves under /home/deck/.local/share/Steam/steamapps/compatdata/
Checking online documentation for the specific game can also provide details on where it saves files.
Sort and Identify Target File
Once you have located your save game folder, the next step is to browse through the files and identify the specific save you want to revert to. There are a few ways to do this:
Check the timestamp – Save files will typically be named by date and time. Sort the files by date modified to easily identify older saves.
Launch the game – You can launch the game and load up some of the save files to preview the game state. This helps you recognize the right save file if you know approximately where you were at in the game.
File naming conventions – Some games use consistent naming conventions that indicate the progress, such as naming saves by chapter or level number. This makes it easier to identify saves at certain points.
Search file contents – Use the operating system search function to look for distinctive content, characters, items, locations, etc. that you remember from that point in the game.
Take note of important milestones – If you remember reaching a noteworthy achievement like defeating a hard boss, pause point before a choice, or some story event, make a note to help identify the right save file later.
By utilizing these methods to closely inspect and evaluate the available save files, you should be able to properly identify the one you want to restore based on the game state.
Make a Copy
It is highly recommended to make a copy of the current version of the file before reverting back to a previous save. This preserves the existing file state, providing you a backup if needed (Source). Creating a copy takes just a few clicks and ensures you have the latest data stored safely somewhere. Some of the key benefits of making a copy first include:
- Prevents permanent data loss if something goes wrong during the reversion process
- Allows easy ability to retrieve the latest edits if you change your mind after reverting
- Lets you compare the differences between the current and previous versions
- Provides added insurance against inadvertent overwriting of files
Overall, taking the small step to copy the existing file gives you an important data backup and critical restore point. It also gives you flexibility to undo the reversion if needed. The minimal time investment is well worth it for the enhanced file protection and options it provides.
Revert the File
Once you’ve identified the previous save file you want to revert to, follow these steps to restore it:
-
Make a copy of the save file you want to revert to and store it in a separate folder. This will act as a backup in case anything goes wrong during the reversion process. Give the copy a descriptive name like “Save File Backup – Date”.
-
Navigate to the game’s save file location, which is usually found here:
Documents\My Games\GameName\SaveGames -
Delete the current save file you want to revert from. Make sure not to delete the entire folder, just the specific save file.
-
Copy the old save file backup you want to restore from your backup folder. Paste it into the game’s SaveGames folder, overwriting the save slot of the newer file you just deleted.
-
Launch the game and load the save file. It should now load the older version you reverted to.
Once in the game, make a new separate save just in case so you don’t risk losing the reverted save. The process is now complete and you are playing an older version of your save file.
Troubleshooting
Reverting to a previous save file can sometimes encounter issues. Here are some solutions for common problems:
If the previous save file is missing or can’t be located, check all possible save file locations again carefully. Save files may be stored in different folders like Documents/My Games/GameName or cloud storage if enabled. On console systems, check both local storage and the cloud.
If the save file appears corrupted or won’t load, try making a fresh copy first before reverting. Copy the file and rename it, then attempt loading the copy. This isolates whether it’s the save file or something else causing problems.
For games crashing on certain saves, update to the latest patch/drivers and try loading in windowed mode. This narrows down whether it’s a hardware compatibility or bug issue. As a last resort, use save editing tools to reset stuck flags if known.
With frequent reversions or save wipes, check for storage device issues, antivirus conflicts, or update software/OS/firmware. Revert during troubleshooting should be safe, but backups are still recommended in case files get overwritten.
Alternative Approaches
If you don’t have access to previous versions of the save file, there are some other options you can try to recover an older save state:
Check for auto-save files. Many games and applications will periodically auto-save your progress. Look in the save game folder for files with “auto” or “backup” in the name. These represent your progress from an earlier point and you may be able to recover some lost work.
Sync to cloud storage. If you have your save files syncing to a cloud service like Dropbox or OneDrive, you may be able to restore from a previous version hosted in the cloud. This will depend on your sync settings and how diligent you’ve been at allowing the cloud to fully sync.
Revert to a console restore point. On gaming consoles like Playstation and Xbox, you can restore the entire system to an earlier state. This will roll back all games, not just the one you want, so try other options first. But system restore is useful for recovering save files.
Contact customer support. If all else fails, reach out to the publisher or developer of the game and ask if they can restore a previous save or unlock achievements. They may be able to recover deleted save files or reset your progress to earn unachieved accomplishments.
Preventing Data Loss
Here are some tips to proactively avoid losing files and prevent the need to revert:
Enable automatic cloud saving features – Many games and applications like Steam have built-in options to automatically save your files to the cloud. Keep this enabled to have backups in case files get corrupted or lost locally.
Manually backup save files – For games without cloud saves, periodically make copies of save folders and files to a separate location like an external drive or cloud storage. This gives you something to revert to if needed.
Pause cloud syncing before making major changes – When doing something risky like editing save files or uninstalling/reinstalling a game, temporarily disable cloud syncing first. That way any mistakes or issues don’t overwrite your backup saves.
Use version control for code – For development projects, use Git or another version control system. This tracks changes and lets you easily revert to or compare older versions of code.
Save at multiple slots/checkpoints – In games that support it, use multiple rotating save slots instead of overwriting the same one. Space them out over time in case a newer save gets corrupted.
When Reverting Fails
If all attempts to revert to a previous save file fail, there are some last resort options you can try. However, reverting can become impossible if the save file is completely overwritten or deleted from the disk.
One option is to use data recovery software to scan the drive and try to retrieve deleted files. Some programs like Recuva or Disk Drill can dig deep and recover data even if it was not properly deleted. However, this depends on the file not being overwritten by new data.
You can also try taking the game files to a data recovery service, but this can be expensive. Professionals may be able to recover fragments of corrupted or deleted files using specialized tools.
If on a console like Xbox, unfortunately there are not many other options if the save cannot be located. The Xbox itself does not keep backup saves. An external hard drive or cloud storage may have retained an older version of the save file.
As a last resort, you may have to revert to an earlier manual backup of your save, if you created any. Or you may have to start the game over from the beginning.
To avoid this situation, regularly back up save files to external drives and cloud storage. Also be cautious about overwriting, deleting or corrupting files to reduce the risk of irreversible data loss.
Conclusion
In summary, reverting to a previous save file can be a useful process in many situations. As outlined, the first steps are to locate the save files on your system, identify the target file you want to revert to, and make a copy of it. You can then replace the current save file with the backup to revert your game, app, or document to that point. This allows you to undo unwanted changes or recover lost work. Troubleshooting steps like verifying the save file integrity or trying alternative recovery methods can help if reverting fails. Overall, knowing how to revert to an older save can prevent permanent data loss and get you back on track when unintended changes occur.