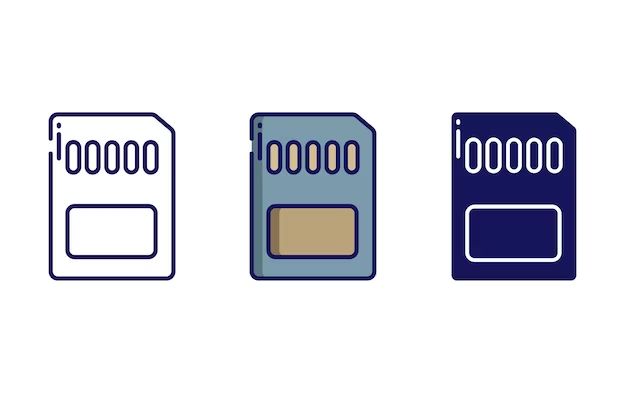Having issues with your SD card? Running a diagnostic is a great way to check for errors and troubleshoot problems. A diagnostic test will scan your SD card for bad sectors, corruption, and other issues. Here’s a step-by-step guide on how to run an SD card diagnostic on Windows, Mac, and Linux.
Quick Overview
To run an SD card diagnostic, you’ll need:
- An SD card reader/writer if your computer doesn’t have a built-in SD card slot
- Diagnostic software designed for SD cards
- The SD card you want to test
On Windows, you can use the built-in Error Checking tool. For Mac, Disk Utility is included. Linux users can use Gnome Disks, Badblocks, or FSCK command line tools. Third party apps like h2testw also work on all platforms.
The diagnostic will scan for bad sectors, lost clusters, corruption, and file system errors. It can fix minor issues but will warn if the card is damaged. Back up your SD card before running a diagnostic.
Determining If You Need a Diagnostic
SD cards can start having issues over time with repeated use. Here are some signs you may need to run a diagnostic:
- SD card is very slow to read/write files
- Frequent crashes, freezes, or errors when using the SD card
- “SD card not detected” or “SD card read-only” errors
- Corrupted files, folders, or missing data on the SD card
- The SD card has been physically damaged
- Strange behavior like repeated unmounting of the SD card
If you suspect your SD card is faulty, running a diagnostic can identify and troubleshoot the problem.
Preparing to Run an SD Card Diagnostic
Follow these steps before starting the diagnostic process:
- Backup your SD card data if possible. The diagnostic may attempt repairs that cause data loss.
- Scan your computer for viruses/malware. A compromised system could corrupt the test.
- Close all programs using the SD card to allow full access.
- Update your OS, SD drivers, and diagnostic software.
- Disable sleep/hibernation modes during the diagnostic.
- Plug your SD card directly into the computer if possible vs. a reader.
With preparations complete, you’re ready to run the SD card diagnostic. Let’s go through the process on Windows, Mac, and Linux.
Running an SD Card Diagnostic on Windows
Windows has a built-in Error Checking tool that functions as a basic SD card diagnostic:
- Insert your SD card if not already connected.
- Open File Explorer and right click on your SD card.
- Select “Properties” then click the “Tools” tab.
- Under Error Checking, click “Check” to begin scanning.
- Check “Scan drive” and select “Scan and repair drive”.
- Wait for the diagnostic scan to complete. This may take some time.
- If errors are found, you’ll have the option to repair them.
Error Checking will fix common issues like bad sectors. However, for a more robust test consider using a third party SD diagnostic utility like h2testw or SD Scanner.
h2testw
h2testw is a popular open source SD card diagnostic tool. To use it on Windows:
- Download and install h2testw.
- Launch h2testw and select your SD card’s drive letter.
- Choose “Write + Verify” to run a full scan and test.
- The app will write test patterns across the whole card then read to check for errors.
- If errors are found they will be reported. You can try repairing with formatting tools.
h2testw does an excellent job finding various types of SD card issues. It’s more thorough than Windows’ Error Checking.
SD Scanner
SD Scanner is a dedicated SD diagnostic program with advanced options:
- Get and install SD Scanner.
- Open SD Scanner and pick your connected SD card.
- Select a test – “Quick”, “Erase”, or “Full” to start scanning.
- The software will run read, write, and erase tests as needed.
- Review the test report. Repair any issues if possible.
For maximum control, SD Scanner has customizable tests and tools to scan different brands of SD cards extensively.
Using Diagnostics on a Mac
Macs have built-in storage diagnostics you can use to test an SD card:
- Insert your SD card into your Mac if not already connected.
- Open Disk Utility located in Applications > Utilities.
- Select your SD card on the left side panel.
- Click the “First Aid” tab then click “Run” to start the diagnostic.
- The scan checks for errors and problems. The process may take a while.
- If any repairs are needed, you’ll have the option to fix them.
Disk Utility can fix simple issues, but for more intensive diagnostics try a third party app like SD Card Diagnostics:
SD Card Diagnostics
SD Card Diagnostics is designed for thorough SD card testing on Mac:
- Get and install SD Card Diagnostics.
- Connect your SD card if you haven’t already.
- Open SD Card Diagnostics and select your card.
- Click “Test” to start the read/write/erase diagnostic.
- Wait for the full suite of tests to finish.
- Check the test report for any detected SD card issues.
SD Card Diagnostics tests SD cards extensively by writing and reading test patterns to find any errors or corruption.
SD Card Diagnostics on Linux
Linux offers several terminal-based tools for diagnostics:
Gnome Disks
Gnome Disks has a built-in SMART data and self-test for basic checks:
- Install Gnome Disks if not already present.
- Open Disks and select your SD card on the left.
- Click the settings icon and choose “SMART Data & Tests”.
- Review the SMART attribute data for health indicators.
- Click “Start Self-Test” then send a short or long test.
- Wait for the self-test to finish and check results.
While limited compared to other tools, Gnome Disks can sometimes catch SD card issues using SMART data.
Badblocks
Badblocks checks for bad sectors on an SD card:
- Insert your SD card if not already connected.
- Open a terminal and locate the connected SD card name (e.g. sdc1).
- Run “sudo badblocks -sv /dev/sdc1” using your SD card path.
- The tool will populate any bad sectors found.
- Repair serious issues by formatting before reusing that SD card.
Badblocks is simple but effective at finding problematic areas on your SD card. Use it along with other tools.
fsck
fsck checks and repairs file system issues:
- Insert your SD card if you haven’t already.
- Open a terminal and unmount your SD card like “umount /dev/sdc1”.
- Run “sudo fsck -f /dev/sdc1” replacing sdc1 with your SD card.
- fsck scans and will attempt repairs if needed.
- Type “y” if prompted to fix issues.
- Remount SD card when done to access corrected files.
fsck examines the file system itself for errors and inconsistencies. Combined with Badblocks, it can help uncover SD card problems.
Additional Tools
Some other diagnostics tools available on Linux include:
- GSmartControl – GUI with SMART attribute monitoring.
- smartmontools – Terminal SMART diagnostics.
- F3 – Portable tool for writing test patterns.
- MKFS.EXT4 – Remakes the file system to repair corruption.
With so many options, Linux provides flexible command line tools to thoroughly test your SD card.
Interpreting Diagnostic Results
Once your SD card diagnostic finishes, you’ll get a report on any issues found. Here’s how to interpret some common results:
No Errors
If your test found no bad sectors, corruption, or file system problems congratulations – your SD card is healthy! You can continue using it normally.
Read/Write Errors
If the test detected read or write errors, the SD card may be damaged. Try re-formatting it. If errors persist, the card is faulty and should be replaced.
Bad Sectors
A small number of bad sectors is expected on an older, heavily used SD card. But if the count is high or growing quickly, the card is failing. Backup data immediately and replace that SD card.
Data Corruption
Corrupted data like missing files/folders can sometimes be repaired. But extensive corruption often means the SD card is too far gone. Buy a new card and restore data from backups.
Failed Tests
If the SD card completely failed a test (like h2testw), it’s time for a new card. The card may still kind of work, but failure indicates it’s reached the end of life.
In general, replace any SD card that is consistently showing multiple errors across different diagnostics.
Finalizing the Diagnostic
Once you’ve run diagnostics and interpreted results, finish by taking any needed actions:
- Repair minor errors if prompted by the diagnostic utility.
- Back up and replace extensively damaged SD cards.
- Re-run diagnostics after repairs to confirm issues are fixed.
- Update SD card firmware/drivers if available.
- Securely wipe and reformat SD cards before reuse.
- Check for SD card slot dust/debris if problems reappear.
Running regular diagnostics helps you identify problems early before losing valuable data. Schedule yearly tests to ensure your SD cards remain healthy.
Conclusion
Diagnosing SD card issues is straightforward using included tools like Windows’ Error Checking, Mac’s Disk Utility, or Linux’s Badblocks and FSCK. For more rigorous scanning, specialized apps like h2testw and SD Scanner excel at finding various errors and corruption.
Back up your data, run a full diagnostic, then check the detailed report. Repair any minor problems detected and replace extensively damaged cards. With regular scanning, you can catch SD card problems before they result in data loss or device issues.