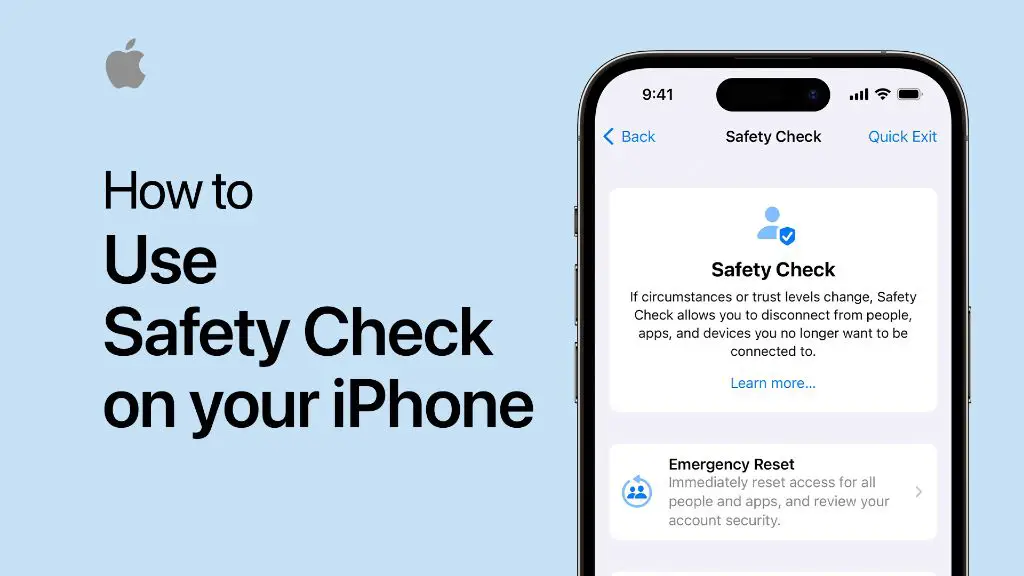Here are some quick answers to common questions about running security checks on an iPhone:
– Enable automatic updates – Keep your iPhone software up to date to get the latest security fixes.
– Use a passcode – Set a secure 6-digit passcode to prevent unauthorized access.
– Review installed apps – Delete unused apps and check for unknown or suspicious apps.
– Check linked accounts – Review accounts linked in Settings to ensure only approved accounts have access.
– Update privacy settings – Enable privacy settings like limiting location sharing.
In today’s digital world, mobile device security is more important than ever. Our smartphones contain a wealth of sensitive personal and financial data that could be compromised if our devices are not properly secured. iPhones in particular are prone to security threats because they are such a popular smartphone platform among consumers and business users alike.
That’s why it’s critical that iPhone users run periodic security checks to identify and resolve any vulnerabilities or threats. Security checks help ensure your iPhone and the sensitive data it contains stays protected from unauthorized access.
This guide will outline the key steps you should take to run a comprehensive security check on your iPhone. Following these best practices will help keep your iPhone locked down and your personal data secure.
Update to Latest iOS Version
The first step in securing your iPhone is ensuring you are running the latest iOS version. Apple is continually updating the iOS software to patch security flaws and improve defenses. Updating to the newest iOS provides important security enhancements.
To update your iPhone’s iOS:
- Open the Settings app.
- Tap General > Software Update.
- Download and install any iOS updates that are available.
You can also enable automatic iOS updates by toggling on the “Automatic Updates” switch in the Software Update menu. This will keep your iPhone up-to-date with the latest security patches as they are released.
Set a Strong Passcode
A strong passcode is one of the best ways to secure your iPhone from intruders. Without the proper passcode, thieves or snoops could easily bypass your lockscreen and access all your personal data.
To set a secure passcode on your iPhone:
- Go to Settings > Face ID & Passcode (Touch ID & Passcode on older models).
- Enter your existing passcode if prompted.
- Tap Turn Passcode On or Change Passcode.
- Enter a new 6-digit passcode. Avoid obvious number patterns.
- You can also toggle on Passcode Options to enable features like longer passcodes and passcode erasure after 10 failed attempts.
Your iPhone passcode should be unique and difficult for others to guess. Avoid birthdays, anniversaries, or repeating number patterns. The longer and more random your passcode, the more secure your device will be.
Enable Find My iPhone
Find My iPhone is an incredibly useful security feature built into iOS. When enabled, it allows you to remotely locate, lock, and erase your iPhone if it ever gets lost or stolen.
Here’s how to enable Find My iPhone:
- Open the Settings app and tap your Apple ID banner.
- Select Find My > Find My iPhone.
- Toggle on Find My iPhone.
With Find My iPhone enabled, you can locate your device on a map, play a sound to find it nearby, put it in Lost Mode, or remotely wipe it if it falls into the wrong hands. Find My iPhone significantly improves your iPhone’s security.
Check Linked Accounts
Many third-party apps and services will link to your iPhone via your Apple ID. It’s important to periodically review these linked accounts to ensure only approved apps can access your device.
To review and remove linked accounts:
- Go to Settings > [Your Name].
- Tap Password & Security.
- Scroll down and tap Apps Using Your Apple ID.
- Remove any unknown or unauthorized apps.
Scrutinizing linked accounts allows you to revoke access from outdated apps or services. This improves security and prevents unwanted accounts from accessing your personal data.
Enable Privacy Settings
iOS provides extensive privacy controls that allow you to limit access to your personal data. Enabling these privacy restrictions helps prevent sensitive information from getting into the wrong hands.
Some key privacy settings to enable include:
- Location Services – Disable location access for individual apps and limit location tracking overall.
- Contacts – Prevent unauthorized apps from accessing your contacts list.
- Calendars – Limit calendar access to only the apps that need it.
- Photos – Disable photo library access for unused apps.
- Microphone – Prevent spying by disabling mic access for certain apps.
- Bluetooth Sharing – Turn off Bluetooth sharing to prevent data leakage.
Adjusting these privacy settings helps you control exactly how and when apps can access your personal data. Keep privacy protections enabled at all times to reduce your iPhone’s vulnerability.
Review App Permissions
In addition to privacy settings, you should also review the permissions granted to individual apps downloaded from the App Store. Apps often request access to features like the camera, contacts, photos, etc.
To see what permissions an app has:
- Go to Settings > Privacy.
- Select a data category like Camera, Contacts, or Photos.
- Review the list of apps and toggle off any unnecessary access requests.
Scrutinizing permissions helps ensure apps aren’t collecting more data than they should. Remove unnecessary permissions to improve your iPhone security.
Delete Unused Apps
Over time, it’s easy for unwanted apps to accumulate on your iPhone. It’s a good security practice to periodically review your apps and remove any that are outdated, buggy, or no longer needed.
To delete apps:
- Hold your finger down on any app icon until they all start wiggling.
- Tap the X icon on any unwanted apps to delete them.
- Tap Done once finished removing apps.
Stale apps that go untouched for long periods of time are prone to vulnerabilities. Pruning your app collection improves performance and eliminates potential security risks.
Check for Unknown Profiles
Malware infections on iPhones are relatively rare, but not unheard of. One sign your iPhone may be infected is the presence of an unknown or unauthorized configuration profile.
To check for suspicious profiles:
- Go to Settings > General > Profile or Profiles & Device Management.
- Review the list of profiles and remove any that are unknown or untrusted.
This will detect and remove malicious profiles that may have been inadvertently installed from a third-party app or compromised website.
Update Passwords and Enable Two-Factor Authentication
Finally, it’s wise to update your passwords periodically and enable two-factor authentication on important accounts linked to your iPhone.
To update passwords:
- Create a password manager if you don’t already use one.
- Use the password manager to generate long, random passwords.
- Change the passwords for important accounts like iCloud, email, social media, banking, etc.
For accounts that support it, make sure to enable two-factor authentication (2FA) as well:
- 2FA requires both your password and a temporary code sent to your phone when logging in.
- This greatly enhances account security from password cracking and theft.
- Enable 2FA on iCloud, Gmail, Facebook, Twitter, and other vital accounts.
Strong passwords and two-factor authentication provide an important additional layer of protection for your iPhone and sensitive data.
Install Security Updates
In addition to software updates, you should also regularly install any security updates issued for your iPhone model and iOS version. These include patches for vulnerabilities discovered after the iOS release.
To check for security updates:
- Go to Settings > General > Software Update.
- If any security updates are available, install them right away.
Timely installation of security updates ensures your iPhone always has the latest protections against known vulnerabilities and exploits.
Use a VPN
A Virtual Private Network (VPN) allows you to browse the web anonymously and encrypts your connection to keep your online activity private. This can significantly boost your iPhone’s security when connecting to public Wi-Fi networks.
To enable a VPN:
- Select a reputable paid VPN service provider.
- Download the provider’s official VPN app from the App Store.
- Log into the VPN app and connect to activate the encrypted VPN tunnel.
VPN protection is recommended whenever you access the internet from a public hotspot. This prevents snooping of your web traffic and masks your IP address.
Enable Encrypted iTunes Backups
Each time you plug your iPhone into your computer, iTunes can back up your device data to iCloud or locally. Enabling encrypted backups provides an important extra layer of security for your backups.
To enable encrypted iTunes backups:
- Plug your iPhone into your computer and open iTunes.
- Click on your iPhone icon within iTunes.
- Check the box for “Encrypt [device] backup” under Backups.
- Enter a password to encrypt your backup.
- Click Done.
Encrypted backups protect your data from unauthorized access in case your backup files fall into the wrong hands. The backup can only be restored with your password.
Avoid Public Charging Stations
Public USB charging stations in airports, hotels, and shopping centers may seem convenient. But cybercriminals can rig stations to infect connected devices! It’s much safer to bring your own charger and avoid public charging ports.
Only use a public charging station if absolutely necessary. When you do:
- Carefully inspect the station for any signs of tampering.
- Use an AC outlet rather than a USB port if available.
- Do not sync data or enable file transfers while charging.
- Remove your device promptly once fully charged.
Sticking to your personal charger reduces the risk of malicious data exfiltration or device infection from hacked charging stations.
Conclusion
Safeguarding your iPhone security provides protection against growing mobile threats like data breaches, device theft, malware, andinvasive apps. Taking the time to perform periodic security checks using the steps outlined in this guide makes your iPhone much more secure.
Some key takeaways include:
- Update to the latest iOS version
- Use a strong numeric passcode
- Enable Find My iPhone
- Review and remove suspicious profiles
- Delete unused apps
- Check linked accounts
- Enable privacy settings
- Update account passwords and enable 2FA
- Install security updates
- Use a VPN when on public WiFi
- Encrypt iPhone backups
- Avoid public USB charging stations
Following best practices for iPhone security makes you far less likely to become a victim of mobile cybercrime. Be proactive about protecting your iPhone, and you can rest easy knowing your sensitive data is safe from compromise.