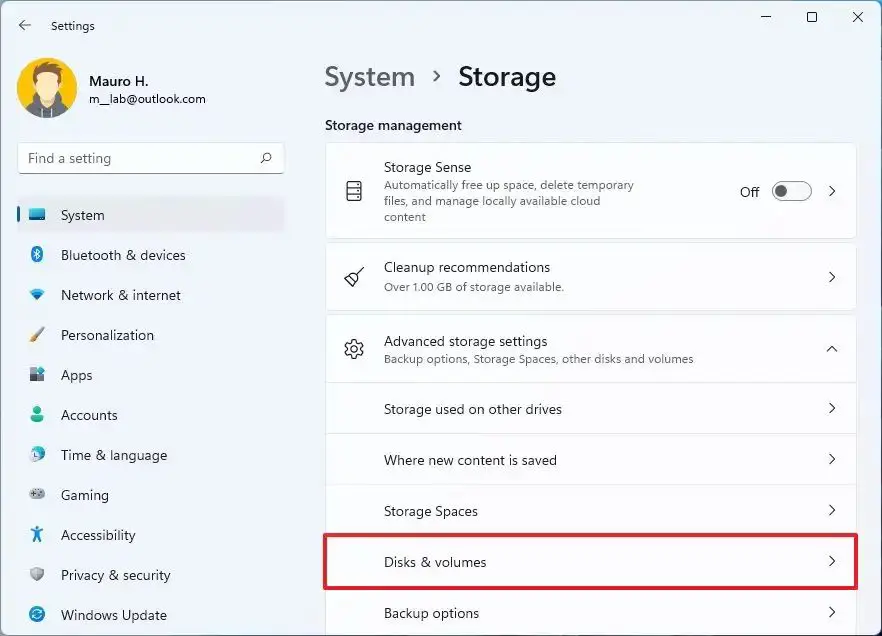Running hard drive diagnostics is an important maintenance task on Windows 11 to help identify potential issues before they lead to catastrophic data loss or system crashes. Hard drive failures are one of the most common hardware issues on PCs, with failure rates around 1-2% annually for modern drives according to Backblaze’s extensive stats. Even though failures are relatively rare, they can cause serious headaches if you aren’t proactive. Periodic hard drive checks allow you to find problems early and take preventative steps like replacing aging drives before they actually fail.
The introduction should cover the importance of running hard drive diagnostics on Windows 11 systems to catch potential problems before they become serious. It cites authoritative statistics on modern hard drive failure rates and the risks of not running periodic checks. The goal is to explain why this process is valuable to the reader.
Prerequisites
Before running hard drive diagnostics on Windows 11, your PC must meet the minimum system requirements and have Windows 11 installed. According to Microsoft’s website Windows 11 Specs and System Requirements, Windows 11 requires:
- 1 GHz or faster processor with 2 or more cores on a compatible 64-bit processor
- 4 GB of RAM
- 64 GB or larger storage device
- System firmware that’s compatible with UEFI Secure Boot
- TPM version 2.0
- Graphics card compatible with DirectX 12 or later with WDDM 2.0 driver
- Display of at least 9” diagonally, 720p resolution
So before running diagnostics, you’ll want to make sure your PC meets these minimum requirements and has Windows 11 properly installed. You can check your system specs and confirm Windows 11 is active by going to Settings > System > About. If your PC does not meet the requirements, you may need to upgrade components or revert to an older version of Windows before diagnostics can be run.
Check Hard Drive Health
One way to check the health of your hard drive on Windows 11 is to open File Explorer and view the properties of the drive. Here are the steps:
1. Open File Explorer by pressing Windows key + E on your keyboard or selecting the folder icon in the taskbar.
2. Right-click on the hard drive you want to check (usually Local Disk C:) and select Properties from the context menu.
3. In the Properties window, go to the Tools tab and click on Check. This will scan the drive for errors.
4. You can also view the S.M.A.R.T. status of the hard drive on this tab. S.M.A.R.T. (Self-Monitoring, Analysis and Reporting Technology) checks various drive attributes to determine drive health.
If any errors are found during the check, you may need to run the CHKDSK utility to repair disk problems. If the S.M.A.R.T. status shows the drive is at risk of failure, it’s recommended to back up your data and potentially replace the hard drive. Checking these indicators periodically can help identify issues before they become catastrophic.
Run CHKDSK
CHKDSK, short for Check Disk, is a useful Windows utility that scans your hard drive for errors and attempts to fix them. To run CHKDSK on Windows 11:
1. Open the Start menu and type “cmd” to open the Command Prompt.
2. Type the following command and hit Enter:
chkdsk C: /f /r /x
This will scan drive C: and fix any errors found. The /f parameter tells CHKDSK to fix errors, /r to locate bad sectors, and /x for forcing the volume to dismount first if necessary.
CHKDSK may take a while to complete depending on drive size. You can also add the /scan parameter to do a more thorough scan. See this guide for more CHKDSK options.
Running CHKDSK regularly helps identify and resolve issues like bad sectors before they cause serious problems. It’s a good idea to run it every few months as part of regular hard drive maintenance.
Run SFC Scan
The System File Checker (SFC) scans your Windows system files for corruptions or missing files. The SFC tool can check and restore system files to fix issues that could be preventing Windows from running correctly.
To run SFC:
1. Open an elevated Command Prompt window. To do this, search for Command Prompt, right-click it, and select Run as administrator.
2. At the command prompt, type the following command and press Enter:
sfc /scannow
3. SFC will scan all protected system files and replace any missing or corrupted files from a cache folder located at %WinDir%\System32\dllcache. This scan may take some time to complete.
4. Restart your computer after the scan finishes. This will complete the file replacement process.
The SFC scan will verify the integrity of all protected system files and repair any issues it finds [1]. Running SFC can help resolve problems caused by missing or corrupted system files.
[1] Using System File Checker in Windows
Use Windows Memory Diagnostic
The Windows Memory Diagnostic tool is built into Windows and can help detect errors in your computer’s RAM. To schedule and run the diagnostic:
1. Type “mdsched” in the Windows search bar and click on “Windows Memory Diagnostic”.
2. In the window that opens, click “Restart now and check for problems”. This will schedule the diagnostic to run on the next reboot.
3. Windows will restart and the diagnostic will run, which can take several minutes. Let it complete.
4. After restarting again, you can view the results under Event Viewer > Windows Logs > System. Any errors detected will be shown here.
If any memory issues are detected, you may need to replace the RAM sticks. See this guide for more details on using Windows Memory Diagnostic.
Check System Stability
A key part of diagnosing hard drive issues is checking for system stability problems over time. The Windows Reliability Monitor provides an easy way to do this in Windows 11.
To open the Reliability Monitor, type “reliability” in the Windows search bar and select “View Reliability History”. This will show you a timeline of various system events, like application crashes and Windows updates. Look for clusters of hardware or system failures around the time your hard drive issues started – this can point to failing hardware like a hard disk.
Pay attention to critical events related to disk errors or hard drive corruption. According to Microsoft, these types of events in the Reliability Monitor often correspond with hard disk problems.
Reliability Monitor provides an at-a-glance view of system stability that can help narrow down the cause of hard drive troubles. Combined with disk diagnostic tools, it’s a valuable way to assess overall system health.
Run Hardware Diagnostics
Windows includes the Windows Hardware Diagnostic tool to test components like RAM, hard drives, and other hardware for errors. To access it on Windows 11:
1. Open Settings and go to System > Troubleshoot.
2. Under the Find and Fix Other Problems section, select “Additional troubleshooters”.
3. Click on “Hardware and Devices” and then “Run Hardware Diagnostics”.
This will launch the Windows Hardware Diagnostic tool. Follow the on-screen instructions to run diagnostics on the desired hardware components. The tool will perform a series of tests and provide a report on any errors or issues detected [1].
Running hardware diagnostics can identify failing or faulty components like bad RAM or hard drive issues before they lead to bigger problems. If any errors are reported, consider replacing the component if possible or seeking professional repair.
Check Event Viewer
The Event Viewer in Windows 11 provides detailed logging of system events, errors, and warnings. Reviewing the system and application logs can help identify hardware or driver issues that may be causing problems.
To open the Event Viewer, type “Event Viewer” in the Windows search bar and select the app. In the left pane, navigate to Windows Logs > System to review hardware and driver errors. Error events with IDs like 41, 42, 43, and more can indicate hardware failure. Application logs can also contain clues to faulty drivers or peripherals.
Sources like this XDA Developers guide and this MakeUseOf article provide additional details on interpreting Event Viewer system and application logs to pinpoint hardware issues causing problems.
Third-Party Tools
In addition to the built-in Windows diagnostics, there are several excellent third-party hardware diagnostic tools available. These can provide more detailed insights and tests for specific hardware components.
Some top recommendations include:
HWMonitor – This comprehensive system monitoring tool shows temperatures, fan speeds, voltages, clock speeds and more for components like the CPU, GPU, hard drives and motherboard. It’s great for identifying hardware issues through abnormal readings.
Speccy – Speccy gives an overview of your full system specs and components. It’s useful for getting detailed information on your RAM, motherboard, storage, graphics card and more.
CrystalDiskInfo – As the name suggests, this specialized utility focuses on drive health monitoring and diagnostics. It provides SMART status and insights for HDDs, SSDs and optical drives.
These third-party tools provide low-level hardware diagnostics to complement the built-in Windows tools. They give advanced options to thoroughly test components and identify potential faults.