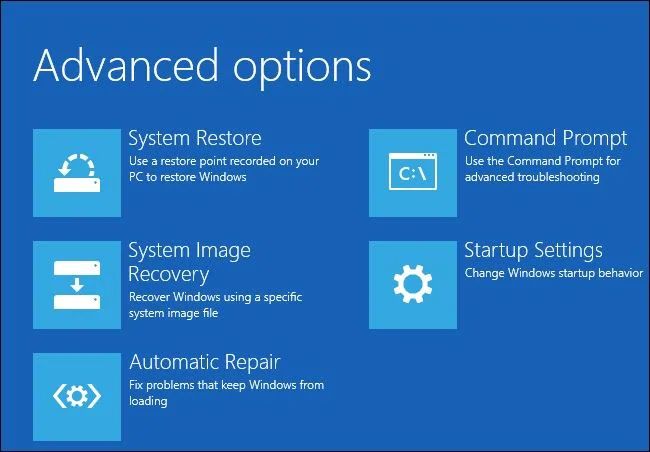Running system restore from a recovery disk can help restore your computer back to a previous working state if you are experiencing issues booting into Windows or other problems. A recovery disk allows you to boot your computer into the Windows Recovery Environment, from where you can access the System Restore utility and roll back system files and settings to an earlier point in time.
What is System Restore and how does it work?
System Restore is a tool included in Windows that allows you to restore your computer’s system files, settings, and programs back to an earlier point in time. It works by creating restore points, which are snapshots of your system configuration that are created automatically during certain events (such as installing an application or driver) or manually by the user.
When System Restore runs, it reverts your system files back to the state captured in the selected restore point. This can be useful for recovering from problems that may be caused by software installations, driver updates, or system file corruption, among other issues.
When should I use System Restore?
Some common situations when running System Restore would be applicable include:
- Your computer fails to boot properly into Windows
- You recently installed a software or driver that seems to be causing problems
- You suspect your system files have become corrupted or infected with malware
- Your computer begins acting unusually slow or displays other aberrant behavior
- You want to revert changes made to system settings
In these cases, restoring your system back to an earlier restore point may resolve the issues you are encountering.
Requirements for running System Restore from recovery media
To run System Restore from a recovery disk, you will need:
- A Windows recovery disk or recovery USB drive. This can be created from within Windows or downloaded as an ISO file.
- Access to a restore point that contains a system state you want to revert to. System Restore automatically creates restore points, but you can also make manual restore points.
- Your Windows login credentials. You will need to log in as an administrator to access the System Restore utility.
How to create a Windows recovery disk
If you do not already have a recovery disk, you will first need to create one. Here are the general steps to do this:
- Type “Recovery” into the Windows search box and select “Create a recovery drive”
- Make sure Back up system files to the recovery drive is checked and insert a USB flash drive with at least 5GB of storage capacity
- Click Next and then Create to start making the recovery drive. This copies the recovery image files to the drive.
- When finished, you will have bootable recovery media you can use to access System Restore.
Alternatively, you can create recovery media by downloading the Windows ISO file and making a bootable USB or DVD with it. The ISO can be obtained from Microsoft if you have a valid Windows license.
How to boot from the Windows recovery environment
Once you have your recovery media, follow these steps to boot into the Windows Recovery Environment:
- Insert your recovery drive into your computer and restart it.
- Boot into the BIOS setup utility by pressing a key like F2, F10, or F12 as soon as the computer powers on.
- In the BIOS, go to the boot order menu and set your recovery drive as the first boot device.
- Save changes and exit BIOS to reboot. The computer should now boot from the recovery drive.
- On the Choose an option screen, select Troubleshoot > Advanced options > System Restore.
- This will load the System Restore utility in the Windows Recovery Environment.
Running System Restore from the Windows Recovery Environment
Once in the System Restore utility, follow these steps to restore your system:
- Click Next on the initial System Restore window.
- Select the restore point you want to use on the Select a restore point page. Choose a point prior to when your problems started.
- Click Scan for affected programs to see what programs and drivers will be affected. Review this and click Close.
- Click Next to begin reverting your system to the restore point. This will restart your computer.
- After restarting, your computer should be restored. You can restart once more and boot normally into Windows.
This will roll back your system files, settings, and some programs to the state captured in the restore point. With luck, this will resolve whatever issues you were experiencing originally.
Important notes about System Restore
Keep these things in mind when running System Restore:
- It does not affect personal data like documents or photos.
- Not all programs or drivers may be restored. Check the scan results before proceeding.
- Make sure you have a valid restore point to revert to.
- Creating a backup first is recommended in case issues persist.
- You may need to reinstall some programs or drivers after the restore.
What to do if the system restore does not resolve your problem
In some cases, reverting to a restore point may not fix the issues you are encountering. If the system restore does not resolve your problem, here are some other steps you can try:
- Boot into Safe Mode and see if the problem persists. This can help determine if the issue is caused by software or drivers.
- Use tools like chkdsk or sfc /scannow to check for and repair disk or system file errors.
- Roll back to an earlier restore point if available.
- Refresh or reset your Windows installation to reinstall system files.
- Back up your data and perform a clean install of Windows.
- Troubleshoot hardware issues, like checking memory, connections, heat, etc.
- See if a Windows Update resolves your problem.
Additionally, you can search for the specific error you are getting for detailed troubleshooting advice. Advanced diagnostic utilities may help uncover underlying problems. You can also seek help from tech support forums or professionals if needed.
Conclusion
Running System Restore from a recovery disk allows you to easily revert your system to a previous good state when you are experiencing problems. By booting to the recovery environment, you can access System Restore and roll back system changes that may be causing issues. Make sure you have a valid restore point available before running the process. While not guaranteed to fix all problems, using System Restore is a handy recovery tool available in Windows that can often help get your system running properly again.