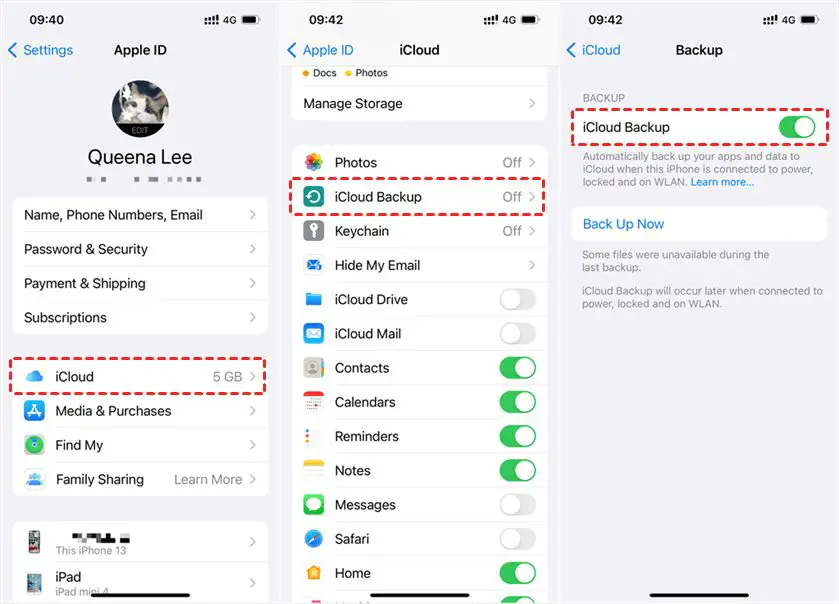Here are some quick answers to common questions about saving iPhone music to iCloud Drive:
– You need to enable iCloud Music Library on your iPhone to sync your music to iCloud.
– Only music purchased from iTunes or added to your library from Apple Music will sync. Music from other sources won’t.
– Music synced to iCloud can be played from any device logged into your iCloud account.
– Your music library size is limited to 100,000 songs.
– Music is stored in 256 kbps AAC format in iCloud.
What is iCloud Music Library?
iCloud Music Library is Apple’s music syncing service that lets you access your music library from any device logged into your iCloud account. When you enable iCloud Music Library, your music, playlists, and music metadata are uploaded and stored in iCloud. This lets you play your music on any iOS device, Mac, PC, Apple TV, etc logged into your iCloud account.
How to Turn on iCloud Music Library
Follow these steps to enable iCloud Music Library on your iPhone:
- Open the Settings app on your iPhone
- Tap on your name at the top (your Apple ID)
- Tap on iCloud
- Turn on “iCloud Music Library”
Enabling this setting will start syncing your iPhone music library to iCloud. Any new music you add on your iPhone will automatically upload and sync across devices.
What Music Can I Sync to iCloud?
Here are the limitations on what music can be synced to iCloud:
- Only music purchased from iTunes or added via Apple Music will sync. Music downloaded from other sources won’t.
- Your iCloud music library size is limited to 100,000 songs.
- Any song in a format other than AAC (such as MP3, WAV, FLAC) will be converted to 256 kbps AAC when uploaded.
- DRM-protected music will not sync. Music must not have any DRM restrictions.
So in summary, to sync music to iCloud, it must be from the iTunes Store, Apple Music, or DRM-free files added to your library from other sources.
How to Save Music on iPhone to iCloud
Once you’ve enabled iCloud Music Library, any music added on your iPhone will automatically sync and save to iCloud. Here are some ways to add music:
- Purchase music from iTunes Store – Any music you buy from iTunes will be automatically downloaded to your iPhone and synced to iCloud.
- Add music from Apple Music – Songs and albums added from the Apple Music catalog will save to your Music library both locally and on iCloud.
- Import music from computer – Use a wired connection and sync music from iTunes on a computer to your iPhone. This music will sync to iCloud.
- Drag and drop files – Connect your iPhone to a computer and drag and drop non-DRM files into the Music folder. These files will upload to iCloud.
- AirDrop – Use AirDrop to wirelessly transfer files from a Mac or other iOS device. DRM-free music sent via AirDrop will save to your library and iCloud.
As long as iCloud Music Library is enabled, any music added from these sources will automatically sync across devices. Just make sure you have sufficient iCloud storage for your music library size.
How to Download Music from iCloud to Computer
You can download music saved on iCloud to a computer for backup purposes or to sync to additional devices. Follow these steps:
- Open iTunes on your computer and sign in with the same Apple ID used on your iPhone.
- Go to Account > Authorizations and deauthorize the computer if it’s currently authorized.
- Now go to Account > View My Account and re-authorize the computer.
- In iTunes, click on File > Devices > Transfer Purchases from “My iPhone”.
- This will download any music purchased from iTunes stored in iCloud onto the computer.
DRM-free files uploaded from your computer will not transfer back down using this method. The easiest way to get those files is to drag and drop them back off the iPhone file system when connected to the computer.
How to Play iCloud Music on All Devices
Once your music is synced to iCloud, you can play it from any device logged into your iCloud account, including:
- iPhone
- iPad
- Mac
- PC (with iTunes)
- Apple TV
- HomePod
On iOS devices like iPhone and iPad, your iCloud music will appear right in the Music app. On Mac and PC, you need to open iTunes and make sure you’re signed into the same iCloud account.
On Apple TV and HomePod, you can request songs through AirPlay as long as the device is logged into your iCloud account.
So no matter which device you’re using, you’ll have access to your entire iCloud music library without having to manually sync each device.
Troubleshooting iCloud Music Library
If you’re having issues syncing music to iCloud, here are some troubleshooting tips:
- Make sure you’re signed into the same iCloud account on all devices.
- Check that you have sufficient storage in iCloud for your music library.
- On iPhone, try toggling iCloud Music Library off and back on under Settings.
- Double check that any imported music is DRM-free.
- Make sure your devices have a stable internet connection when syncing.
- As a last resort, delete and re-download music from iCloud to resolve any sync issues.
Conclusion
Syncing your iPhone music library to iCloud allows you to access your music from all your Apple devices seamlessly. Just remember that you can only sync music purchased from iTunes or Apple Music, or non-DRM files from other sources. Enable iCloud Music Library in Settings to start the sync process and make sure to have enough iCloud storage space for your library. With everything synced to the cloud, you’ll never have to worry about losing your music collection again!