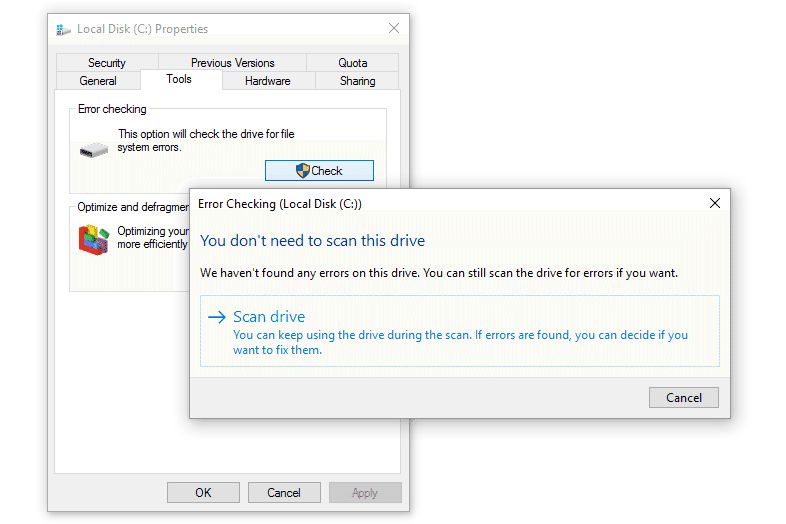Disk errors like bad sectors are common issues that can lead to data loss or corruption. Scanning your disks regularly is important to identify any errors or problems early. Disk scanning checks for bad sectors, reads data to verify integrity, and can help prevent bigger issues down the line.
Bad sectors and other disk errors are often caused by physical damage, manufacturing defects, or normal wear and tear over time. As disks age, the likelihood of developing bad sectors increases. Disk scanning tools can detect bad sectors before they spread and make data unreadable.
By scanning for disk errors regularly, you can take action to prevent catastrophic data loss or corruption. Disk tools can attempt to repair bad sectors, and you can copy data off failing drives. Scanning provides vital health insights so you can backup and replace disks proactively.
Prerequisites
Before scanning a disk, there are a few requirements that need to be met:
The disk must be connected to and mounted on the computer. This includes internal hard drives like HDDs and SSDs, as well as external USB drives. The computer needs to recognize that the drive is present in order to scan it.
Most disk scanning tools will require administrative privileges to run. This allows the scanners full access to read and analyze all areas of the drive. On Windows, you may need to run the scanner as an Administrator.
The disk must also use a compatible format like NTFS, FAT32, exFAT, or HFS+. These are the most common formats for storage drives on Windows and Mac OS. For example, you cannot scan a disk formatted with the Linux Ext4 file system using Windows built-in tools.
As long as the disk is mounted, accessible, and formatted with a compatible file system, it should be ready for in-depth scanning and error checking.
Windows Scanning Tools
Windows includes several built-in utilities for scanning and repairing disk errors:
CHKDSK
CHKDSK scans your hard drive for errors and can attempt to repair any issues it finds. To run CHKDSK, open the Command Prompt as Administrator and use the command “chkdsk C: /f” to scan drive C. The /f parameter tells CHKDSK to fix any errors it finds. CHKDSK can fix bad sectors, cross-linked files, directory errors, lost clusters, and more [1].
SFC
The System File Checker (SFC) scans Windows system files for corruption and replaces damaged or missing files. To run SFC, open an elevated Command Prompt and use the command “sfc /scannow” to scan your system files. SFC can help fix problems caused by corrupted system files [2].
DISM
The Deployment Image Servicing and Management (DISM) tool can repair the Windows image on your system. Run “DISM /Online /Cleanup-Image /RestoreHealth” in an elevated Command Prompt to scan and repair the Windows image. DISM can fix servicing issues and component store corruption.
Using these built-in Windows tools can help detect and repair a wide range of disk and system file errors.
Third-Party Scanning Tools
In addition to the built-in Windows tools, there are many third-party disk scanning utilities available. Two popular examples are SpinRite and Victoria.
SpinRite is a renowned HDD scanning and repair tool from Gibson Research Corporation. It can analyze your drive for bad sectors and attempt to repair them by remapping to good sectors. SpinRite also has advanced data recovery capabilities that may be able to retrieve data even if the drive is exhibiting mechanical issues.[1]
Victoria is an easy-to-use freeware tool specifically for checking HDD health. It provides S.M.A.R.T. monitoring and can perform read/write surface scans to detect bad sectors. Victoria also includes built-in benchmarks to measure drive performance.[2]
The key benefits of third-party tools are:
- Advanced scanning and repair capabilities for bad sectors
- Data recovery options not found in built-in Windows tools
- Straightforward and easy-to-use interfaces
- Available both as free tools or full-featured paid versions
When choosing a third-party scanning utility, it’s worth evaluating both free tools and paid commercial options to find the best fit for your needs.
Scanning Process
The scan process can take several hours depending on the size of the disk and if you choose a read-only or read-write scan. A read-only scan will just detect errors, while a read-write scan will also attempt to repair them by replacing bad sectors. It’s recommended to first do a read-only scan to identify issues, then follow up with a read-write scan to fix problems if needed.
During the scan, any bad sectors are quarantined so they aren’t used for storage. The progress of the scan will be displayed so you can monitor it. For best results, you may want to boot into safe mode before running an intensive disk scan since fewer system processes will be running. You can also schedule scans using the command line so they run automatically at set times.
It’s wise to backup your data before beginning any disk scans, just in case any crucial files get corrupted in the process. Also be prepared for your computer to run slowly during the scan and potentially be unusable for other tasks.
For step-by-step instructions, refer to the scanning disk guide on Tech-FAQ and Lifewire’s article on checking and scanning drives in Windows.
Interpreting Results
Understanding the output from disk scanning tools is crucial for assessing the health of your drive. Key things to look for include:
- Bad sector counts – Higher pending or reallocated sector counts indicate problems. Typically counts below 100 are okay but counts in the 100s or 1000s indicate a deteriorating drive.
- Health statuses – Tools like HDDScan show drive health as Good, Caution, or Bad. A Caution or Bad status means issues are present.
- Repair summaries – chkdsk will indicate if errors were found and repaired. Multiple repairs may mean an unreliable drive.
- Logged errors – Errors logged during the scan mean data has been lost and hardware problems exist.
- Unrepairable sectors – If sectors cannot be repaired, data has been permanently lost due to failed hardware.
- Knowing when to replace – High reallocated sector counts, repair failures, and unrepairable errors typically mean a drive should be replaced.
Understanding your scanning tool’s output can help you make smart decisions about your disk’s health and determine if replacement is needed [1].
Special Considerations
Scanning solid state drives requires special care, as they function differently than traditional mechanical hard drives. Repeated scanning of SSDs can cause unnecessary wear. It’s usually best to rely on the SSD’s built-in error checking and use disk scanning utilities sparingly.
External drives and flash drives connect differently than internal drives, so scanning utilities may not have full access. It’s best to directly connect external drives during scanning rather than rely on a hub. For flash drives, scanning while directly plugged into a USB port works best.
Drives containing personal or sensitive data require caution when scanning, as some utilities may access or alter this data. It’s best to create backups before scanning such drives in case any data gets corrupted.
Scanning a drive while the system is running could impact performance. Schedule longer scans during downtime. Quicker scan options are less disruptive for active systems.
Encrypted disks require decrypting before running scanning utilities. The system may need configuring to allow tools access to view encrypted data.
RAID arrays require scanning each disk individually, as utilities don’t always support scanning the full array. Stagger the scans to avoid overloading the controller and impacting performance.
Scanning Frequency
Hard disks should be scanned on a regular basis as part of routine preventative maintenance. Many experts recommend scanning hard disks at least every 3-6 months. According to PCWorld, running a scan “every few months, at the start of each quarter, for example” is a good rule of thumb for extra drive care.
It’s also important to scan any brand new hard disks to check for errors and establish a performance baseline before use. Hard disks should be rescanned more frequently as they age, such as every 1-2 months for disks over 3 years old.
Scans should be performed whenever issues like crashes or performance problems arise, as disk errors may be the root cause. Scanning before and after major operating system updates is also wise to check for any corruption that may have occurred.
Overall, periodic scanning helps detect disk problems early and prevent potential data loss. SuperUser recommends enabling automatic offline data collection and checking SMART attributes monthly as a minimum standard of care.
Scanning External Drives
Most of the same tools used for scanning internal drives can also be used for external drives, but you may need adapters or connectors for the interfaces. For USB, Thunderbolt or FireWire external drives, you can connect them directly to scan. For other interface types like SATA or IDE, you may need drive enclosures or adapters.
It’s a good practice to scan external drives whenever they are attached to ensure integrity, as they are more prone to damage from transportation and handling. There are also portable disk scanning tools that can run directly off USB drives without needing an OS installation.
Be aware that some file systems like FAT32 have limitations that may prevent full disk scans. Also watch for connectivity issues with external drives that could cause problems during scanning. Using powered USB hubs helps ensure consistent power and connectivity.
Finally, you may run into permission issues when scanning external drives, especially on networks, that prevent the scanning apps from accessing the full disk. Adjusting permissions is required in those cases before a full scan can complete.
Scanning Disk Tips
When scanning disks for errors, it’s important to follow best practices to get the most accurate results and avoid data loss. Here are some key tips:
First, back up your data before beginning any scan. This protects your files in case the scan surfaces serious issues. Schedule scans during downtime so they don’t disrupt productivity. If possible, isolate the disk you’re scanning from your main system.
Check scan logs carefully and quarantine any errors to prevent spreading. Update disk drivers beforehand, as outdated drivers can affect results. Always test recovered data integrity before relying on it again.
If the scan reveals a failing drive, replace it. When adding new disks, format them before use to clear out any latent corruption issues.
Following these best practices helps optimize the scanning process, avoid disruptions, and ensure you get the most accurate assessment of your disk’s health.