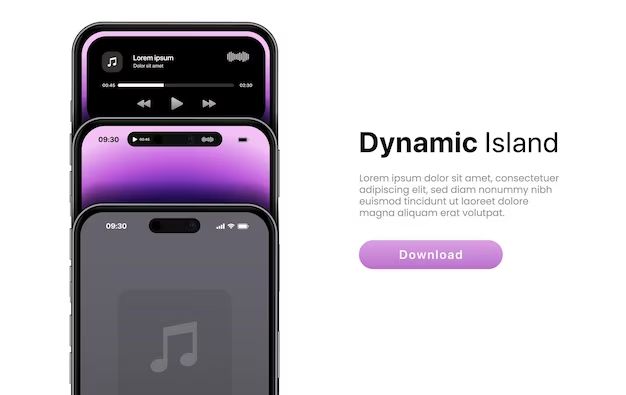Apple Music is Apple’s music streaming service that gives you access to over 90 million songs. With an Apple Music subscription, you have access to the Apple Music library as well as your personal music library that you can sync across your devices.
There are two main areas you can search in Apple Music – your personal library and the Apple Music catalog. Searching your personal library allows you to find songs, albums, artists etc. that you have added from your own music collection. This includes any music you have purchased or imported into your library. Searching the Apple Music catalog allows you to find any music available on Apple Music, even if it’s not part of your personal collection.
Knowing how to search each section can help you quickly find the music you are looking for. This guide will go over tips for searching your personal library versus the Apple Music catalog.
Searching Tips
When searching in the Apple Music app, you have the ability to filter and refine your search to find exactly what you’re looking for. Here are some tips for searching Apple Music effectively:
Use filters – Tap the filter icon in the top right to filter by genre, mood, release date, and more. This narrows results to a specific category.
Filter by playback – Select “Songs” or “Albums” to only see results you can play directly. “Songs” will show individual track results, while “Albums” filters to full albums.
Search by date – Tap the date filter to find music released during a certain time period. You can filter by release year or by a specific month and year.
Preview search results – Tap the play button on any search result to hear a snippet before adding it to your library. This allows you to preview songs and albums.
Refine text searches – If your text search returns too many results, add keywords like genre, artist name, or lyric snippets to make it more specific.
Save searches – Tap the bookmark icon in the search bar to save a search. Your saved searches will appear as shortcuts in the Search tab.
Search Your Library
To limit your search just to songs and playlists in your personal library in the Music app on Mac, you need to change the search scope. By default, searches include all of Apple Music. To search only your library:
1. Click inside the search field at the top left of the Music app window.
2. On the right side of the search field, click the drop-down menu next to “Apple Music” and select “My Library.”
Now when you search, it will only look through your personal library of songs, albums, artists, and playlists rather than all of Apple Music 1. This is useful if you want to quickly find a specific song or playlist you’ve added without thousands of Apple Music results getting in the way.
You can toggle this search scope back to “Apple Music” at any time to widen the search again when needed. Just select “Apple Music” from the drop-down menu on the right side of the search field.
Search All of Apple Music
To search beyond just your personal library in Apple Music and look through Apple’s entire catalog of over 100 million songs, you need to change your search scope. By default, Apple Music will only search your library, playlists, and recently played songs.
Here are the steps to search all of Apple Music:
- Open the Music app on your iPhone, iPad or Mac.
- Tap or click on the search bar at the top.
- On the search screen, tap or click the search scope dropdown menu next to the search bar. On iPhone/iPad it will say “Library”, on Mac it says “Library Search.”
- Change the dropdown menu from “Library” to “All Apple Music.” Now your search will encompass the entire Apple Music catalog.
- Enter your search term and tap Search or hit Enter. You’ll now see results from across all of Apple Music.
Searching all of Apple Music is useful when you want to find new music discoveries beyond just what’s in your personal library. It gives you access to Apple Music’s full song catalog, including its over 90 million songs. This ensures you can find any track or artist available on the streaming service.
Search History
If you want to easily access recent searches from Apple Music, Apple provides a way to view and replay your search history. You can view your recent searches on both iPhone and Mac. This lets you quickly find and access searches again without having to retype them.
On iPhone, your recent search history can be accessed by tapping the search icon at the bottom of the Apple Music app. Your recent searches will be shown at the top of the search screen. Tap any recent search to quickly perform it again.
On Mac, open Apple Music and click the search icon in the top right corner. Below the search box, you’ll see a “Recent Searches” section listing your past searches. Click any search term to instantly search for it again.
Your Apple Music search history goes back around 2 weeks based on testing. Keep in mind your search history is tied to your Apple ID. If you search on multiple devices signed in to the same Apple ID, they will share the same search history.
If your search history is not working, try signing out and back into your Apple ID on the device. You can also try disabling “Show in Search” in Apple Music’s settings, which may help sync your search history across devices.
Overall, using Apple Music’s search history feature is an easy way to quickly repeat a search you’ve done recently. It saves you time versus having to retype searches when you want to access them again.
Keyboard Shortcuts
Apple Music has some handy keyboard shortcuts to make searching faster and easier. Here are some useful shortcuts on Mac [1] and Windows [2]:
- Command + F (Mac) or Control + F (Windows): Bring up the search field
- Command + Option + Space (Mac): Play/pause the currently playing song
- Command + Left/Right Arrows (Mac): Go to previous/next track
- Alt + Left/Right Arrows (Windows): Go to previous/next track
Some other handy shortcuts allow you to control playback and volume while searching [3]:
- Control + Up/Down Arrows: Increase/decrease volume
- Mute/Unmute: Control + Shift + Down Arrow
- Play/Pause: Spacebar
Knowing the keyboard shortcuts for searching and playback makes it faster to search for and sample songs in your Apple Music library.
Siri
You can use Siri voice commands to search Apple Music and play content. Just say “Hey Siri” or hold down the home button to activate Siri, then make your request. Some examples of Siri voice commands for Apple Music include:
– Play [song name] (cite: https://support.apple.com/guide/iphone/search-for-music-iph4b506b24d/ios)
– Play the album [album name] by [artist name]
– Play something by [artist name]
– Play some [music genre e.g. pop, jazz] music (cite: https://support.apple.com/en-us/HT208279)
– Play something I like
– Add this song to my library (cite: https://support.apple.com/guide/iphone/use-siri-to-play-music-ipheac66c0aa/ios)
– Search for [keywords] in Apple Music
Siri can search both your personal library and the entire Apple Music catalog to find what you ask for. You can refine searches by specifying the artist, album, song lyrics, or other keywords. This makes Siri a handy hands-free way to find music and control playback.
Search Settings
You can customize the default search settings in Apple Music to control whether it searches your library or the entire Apple Music catalog. Here’s how to update the default search settings on iPhone, Mac, and the web:
On iPhone, go to Settings > Music and choose if you want search to default to My Library or Apple Music. This controls whether search starts in your personal library or the entire Apple Music catalog.
On Mac, go to Music > Preferences > General and check “Search Entire Apple Music catalog by default” to make Apple Music the default search instead of My Library.
On the web, click your profile icon > Settings > Music and choose “Search all of Apple Music” or “Just my library” for the default search setting.
With these settings, you can configure Apple Music search to best suit your preferences – either limiting it to songs you’ve added, or search across Apple Music’s catalog of over 100 million songs.[1]
[1] https://support.apple.com/guide/music/search-for-music-mus896f20db7/mac
Troubleshooting Apple Music Search
Here are some tips for fixing common issues with searching in Apple Music:
If searches are not returning any results or get stuck loading forever, try rebooting your device. A simple restart can often resolve temporary software glitches. See this Apple discussion for more details.
Make sure Apple Music is enabled and you have an active subscription. Go to Settings > Music and check that “Show Apple Music” is toggled on. If you recently canceled your subscription, you may need to resubscribe to use search. See this thread for help.
Check for software updates for iOS/iPadOS or macOS. Keeping your device software up to date will ensure you have the latest Apple Music search optimizations. Visit the Software Update section in Settings.
If your search history is not working properly, try toggling “Show Search History” off and back on in Apple Music settings. Restarting your device afterward can also help.
As a last resort, sign out of the App Store and sign back in. This will reset many app settings and data. Just tap your profile icon > Sign Out.
Still having issues? Contact Apple Support for personalized help troubleshooting and fixing problems with Apple Music search.
Summary
To recap, there are a few key differences when searching your personal library versus searching all of Apple Music:
- Searching your library looks through just the songs, albums, and artists you’ve added to your collection.
- Searching Apple Music scans the entire Apple Music catalog plus your library.
- You can toggle between these search scopes using the tabs at the top of the search screen.
- Your recent searches and shortcuts are saved and synced across search scopes.
- Siri, keyboard shortcuts, and settings work the same for both search scopes.
Understanding when to search your library versus Apple Music allows you to quickly find your favorite music as well as discover new content. Use search filters and tools like Siri for even more powerful and customized results.