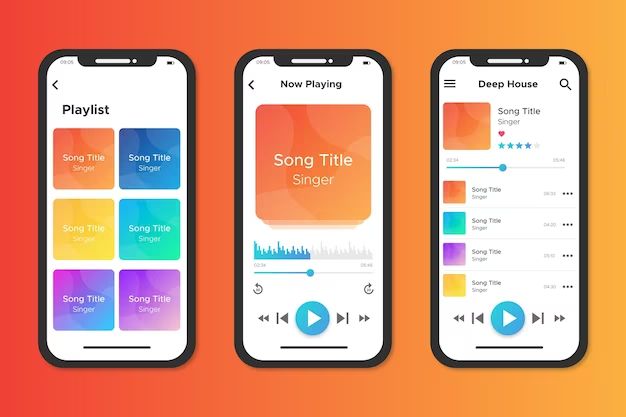Apple Music has a powerful search feature that allows you to quickly find songs, albums, artists, playlists and more. Searching in Apple Music is easy once you know a few quick tips. In this comprehensive guide, we’ll walk through the various ways to search Apple Music and find exactly what you’re looking for. Whether you want to find a specific song, browse by genre, lookup playlists or find new music and artists to love, Apple Music search has you covered. Read on to become an Apple Music search pro!
How to Search in Apple Music
There are a few different places you can initiate a search in Apple Music:
Search Bar
The most straightforward way to search is to use the search bar at the top of the Apple Music app. Here’s how:
– Open the Apple Music app on your iPhone, iPad or Mac.
– Tap or click on the search bar at the very top of the screen. It says “Search” inside it.
– Type in the name of a song, album, artist, playlist or other keyword. For example “Hello by Adele”.
– Press enter or tap the ‘Search’ button on the keyboard to run the search.
– You will see search results for your query below the search bar. Tap a result to go directly to that song, artist etc.
This is the fastest way to directly search Apple Music by keywords and go straight to media or artists.
Search Tab
The Search tab provides a dedicated space to search within Apple Music. Here’s how to use it:
– Open the Apple Music app.
– Tap on the ‘Search’ tab at the bottom of the screen (it has a magnifying glass icon).
– The Search screen will appear. Tap inside the search field at the top.
– Type in your search term like a song or artist name.
– Tap ‘Search’ on the keyboard to run the search.
– Scroll down to browse the search results. There may be sections for songs, albums, artists, playlists and more.
The Search tab allows you to easily browse through query results and related music genres, artists etc.
Siri
You can use your voice to search Apple Music hands-free using Siri. Try these voice commands:
– “Hey Siri, play Hello by Adele”
– “Hey Siri, search for jazz playlists”
– “Hey Siri, play songs by The Beatles”
Siri can search Apple Music based on natural language. This allows you to quickly find media just by asking.
Search Tips
Follow these tips to improve your searches in Apple Music:
Exact Song/Artist/Album Names
Use the exact, full names of songs, artists or albums whenever possible. This will provide the most accurate results. For example “Hello by Adele” or “Abbey Road by The Beatles”. Partial names may match multiple results.
Song Lyrics
Searching a lyric phrase in quotes will find songs that contain those lyrics. For example search for “I must have called a thousand times” to find the song Call Out My Name by The Weeknd.
Genres
Search for music “genres” like pop, hip-hop, K-pop, classical etc to browse those genres of music and related artists.
Playlists
Put “playlist” in your search query to find Apple Music playlists about that topic. For example “workout playlist” or “country music playlist”.
Activities
Search for activities like “music for running” or “study music” to find playlists for specific activities.
Moods
Search for moods like “happy music” or “relaxing music” to find suitable playlists to match that mood.
Audio Filters
You can filter searches to only show certain types of content. Some useful filters are:
– “song”
– “album”
– “playlist”
– “music video”
Add the filter word before or after your main search query.
Advanced Search Operators
Apple Music supports some advanced search operators to help refine or filter your query:
Quotes “”
Wrap words or phrases in quotes to find exact matches for that sequence. This is useful for song lyrics, album names etc.
Example: “dark side of the moon”
Parentheses ( )
Use parentheses to group logic and improve the accuracy.
Example: (love OR heart) AND music
AND / OR
Use AND to require both words and OR to require either word.
Example: dance AND music
Example: country OR folk
Minus Sign –
Add a minus sign before a word to exclude it from results.
Example: music -live
Asterisk *
The asterisk functions as a wildcard that matches any number of unknown characters.
Example: “perfect * tonight”
Browsing Search Results
Once you enter a search term, you will see a list of results below the search field. Here are the different types of results you may see:
Songs
Matching individual songs will appear first in the results. You can play the song right away or add it to My Music.
Artists
Artist matches will show the main artist(s) for the songs. Tap an artist to view albums, songs and other media from that artist.
Albums
Any albums matching the query will appear. Tap an album to view its songs and details.
Playlists
Relevant Apple Music playlists created by editors or users will show in results. Tap a playlist to view its contents.
Music Videos
Video results will feature music videos, concert films and other videos related to the search.
Stations
Specialized radio stations focused on your query may appear to stream music mixes.
Genres
Matching music genres will show so you can discover new artists and songs in those styles. Tap a genre for an overview.
Top Results
The very top results are typically the closest exact matches. But be sure to browse the categories below for more discoveries.
Personalizing Search Results
Apple Music can deliver more relevant search results tailored to your personal tastes. Here’s how:
Like Songs
When you “love” or “like” songs by tapping the heart icon, Apple Music learns your preferences. Future searches will prioritize results based on your liked music.
Follow Artists
Following favorite artists will make Apple Music emphasize their content in search results.
Download Music
Downloading songs and albums to your devices allows Apple Music to infer your tastes and preferences.
Listen History
Your Apple Music listening activity shapes what search returns. The more you listen, the better results get.
Recently Played
Viewing and playing recent songs helps improve relevance of future searches. Let Apple Music learn from your recent activity.
So be sure to actively use Apple Music by liking, following, downloading and listening to build up your taste profile. This allows search to feel more personalized.
Troubleshooting Search Issues
If you are having problems with search in Apple Music, try these troubleshooting tips:
Check Spelling
Make sure you are spelling song and artist names correctly. Even small errors can ruin a search.
Simplify Query
Try shorter, simpler search terms first. For example “Adele” instead of “Adele 21 album”.
Remove Filters
If you don’t see enough results, try removing audio filters like “song” or “playlist” to broaden the search.
Use Exact Names
Search using the complete official names of songs and artists when possible versus nicknames.
Check Your Library
Be sure the song, artist or album is actually available in the Apple Music catalog and not just your personal library.
Restart App
Sometimes restarting the Apple Music app can clear up odd search issues. Force quit the app and launch it again.
Reboot Device
For stubborn search problems, reboot your iPhone, iPad or Mac entirely which often fixes glitches.
Contact Apple Support
If search still isn’t working properly after trying these steps, reach out to Apple support for personalized help.
Apple Music Voice Search
In addition to typing in search terms, you can also use your voice to search Apple Music hands-free using Siri. Here are some ways to search with Siri voice commands:
“Play [song name] by [artist name]”
This allows you to directly request a certain song by a particular artist, like “Play Hello by Adele”.
“Play songs by [artist]”
You can ask for music from a specific artist generally, like “Play songs by Drake” to shuffle their hits.
“Play [song name]”
Just saying the song name will make Apple Music search for a match and start playing it automatically if available.
“Play [genre] music”
Search by genres of music like “Play pop music” or “Play classical piano”.
“Play [mood] playlist”
Siri can find playlists for activities and moods like “Play workout playlist” or “Play relaxing piano music”.
“Play music for [activity]”
Get playlists for specific activities like “Play music for sleeping” or “Play music for studying”.
“Play some good running songs”
Ask for music recommendations for various activities.
“Add this song to my library”
You can use voice commands to save songs to your Apple Music collection for later listening.
“Show Adele’s albums”
Request to browse and view all content from a specific artist.
So use natural language and full sentence requests to take advantage of Siri voice search for Apple Music. This allows you to find music hands-free without typing.
Apple Music on Android Search
Apple Music has an Android app that provides iPhone-like music search capabilities on Android smartphones and tablets. Here’s how to search Apple Music on Android:
Download the App
Download and install the Apple Music app from the Google Play store on your Android device. Sign in with your Apple ID.
Search Bar
Tap the search bar at the top of the Apple Music app to search songs, artists, playlists and more.
Search Tab
There is a Search tab with search field to lookup music and browse results.
Google Assistant
Use “Hey Google” voice commands like “Play songs by Adele” to search hands-free.
The Apple Music Android app provides the same robust search capabilities as on iPhone and iPad. So you can efficiently find music using voice, typing, and browsing on Android.
Summary
Here are some key tips to master searching Apple Music:
– Use the search bar to directly lookup songs, artists, albums etc
– Go to the Search tab for browsing results and music discoveries
– Try natural voice requests with Siri or Google Assistant
– Use exact song and artist names whenever possible
– Filter by song, playlist, music video etc to refine searches
– Follow favorite artists and like songs to improve personalization
– Leverage search operators like quotes, parentheses and AND/OR
– If you have issues, double check spelling, simplify the query and restart the app
Searching Apple Music gives you access millions of songs, playlists and more at your fingertips. Use these search tips and tricks to become a pro at finding music on Apple Music for iOS, Android and desktop. Now you can easily search Apple Music to enjoy the perfect playlists and hot new music for any occasion or mood!