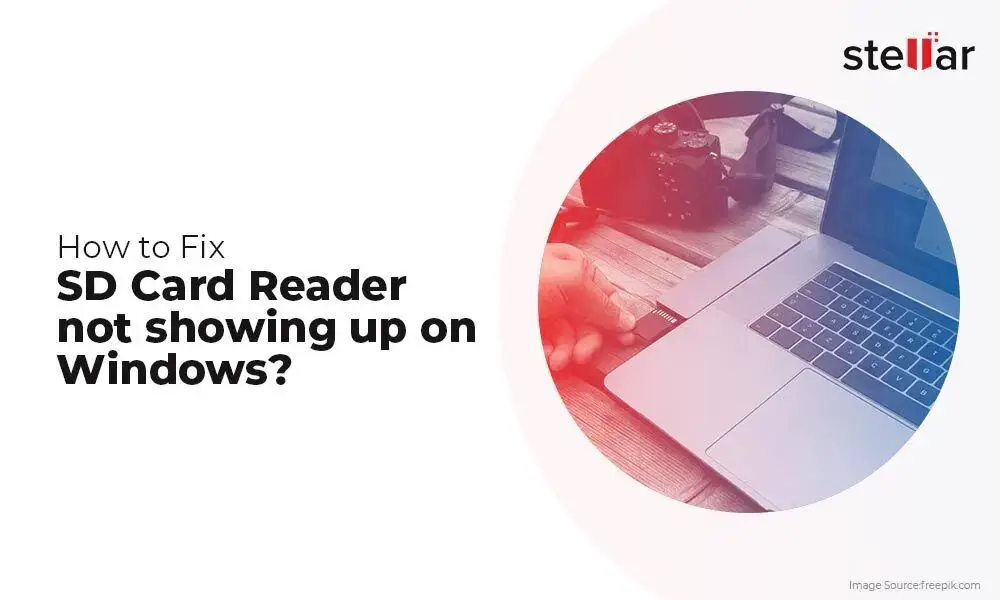It can be frustrating when you plug in a USB drive, external hard drive, or other storage device and it doesn’t show up on your computer. There are a few potential causes and solutions for drives not displaying properly.
Quick Overview
Here are some quick things to check if your drive is not showing up:
- Make sure the drive is properly plugged in and connected. Try unplugging and replugging.
- Check if the drive shows up in Disk Management. It may just need to be assigned a drive letter.
- Try connecting the drive to another USB port on your computer.
- Update your USB drivers and firmware for issues with USB ports.
- Enable USB legacy support in your BIOS for older external drives.
- Install the manufacturer’s drivers for the external drive if needed.
If the drive still won’t show up or is not accessible, there may be a hardware issue with the drive itself that requires professional data recovery assistance.
Check Drive Connections
One of the first things to check when a drive is not detected is the physical connection between the computer and drive. Here are some tips for troubleshooting drive connections:
- Securely plug in the cables: Make sure the USB or other connector cable is firmly plugged into both the external drive and computer port. Try unplugging and replugging to get a tight connection.
- Connect to another USB port: Try plugging into a different USB port on your computer if it still won’t show up. Perhaps the original port has a problem.
- Check power cables: Make sure any power cables are properly connected if the drive requires external power. Check that it’s plugged in and working.
- Test on another computer: Verify the drive works on a different computer. This will help rule out any issues with that specific drive.
Checking the physical drive connections is one of the basic first troubleshooting steps when dealing with any external drive detection issues.
Check Disk Management
After ensuring the drive connects properly, check Windows Disk Management to see if the disk is showing up there:
- Open the Disk Management tool. You can access it by right-clicking the Start button and selecting “Disk Management”.
- Look for your drive in the list. It may show up but just without a drive letter assigned. This will make it not appear in Windows File Explorer.
- If you see the drive in Disk Management without a letter, right-click it and select Change Drive Letter and Paths.
- Assign it a new letter to have it show up in File Explorer.
Many times, the drive may be connected and powered on but just doesn’t have a drive letter mapped. Assigning a letter in Disk Management is an easy fix to get it to display.
Update Drivers
Outdated or missing drivers can prevent some storage devices from working properly. Try updating drivers if your drive isn’t being detected:
- Update USB drivers: Old USB drivers may not detect newer external drives. Download updated chipset and USB drivers from your manufacturer.
- Update motherboard drivers: Likewise, outdated system board drivers can affect connected devices. Update your motherboard drivers.
- Update external drive firmware: External drive manufacturers may also provide firmware updates to fix connectivity issues.
Keeping your USB, chipset, and other hardware drivers up to date can resolve problems with external storage devices showing up properly.
Enable USB Legacy Support
If you are connecting an older external drive to your computer, it may require legacy USB support to function. Here’s how you can make sure this is enabled:
- Access your motherboard’s BIOS settings on startup. The key to open it varies by manufacturer, such as F2, Delete, or a function key.
- Go to the USB settings section of the BIOS.
- Look for a “Legacy USB Support” option and make sure it is enabled.
- Save changes and exit BIOS to restart your computer.
With legacy mode activated, your old external USB drives should now receive the proper support they need to be detected.
Install Manufacturer Drivers
For external hard drives and other storage devices, you may need to install drivers provided by the manufacturer:
- Look up the manufacturer’s website for your specific drive model.
- See if they offer drivers for the device to install on your computer.
- Download and run their driver installation software.
- Restart your computer after completing the driver installation.
With the appropriate drivers installed, Windows should be able to properly detect the external drive when you connect it.
Initialize the Drive
If your drive shows up in Disk Management but is not initialized, you may need to initialize it before use:
- Right-click the uninitialized disk space and select “Initialize Disk”.
- In the box that pops up, select your desired disk partition style – MBR or GPT.
- The disk will now show up as an initialized drive ready for formatting and use.
Initializing the disk properly in Disk Management can resolve detection issues with some storage devices.
Run First Aid Disk Utility
macOS includes a utility called First Aid that checks for disk errors and fixes minor issues. Try running it if your drive isn’t showing up on a Mac:
- Open Disk Utility located in Applications > Utilities
- Select your external drive from the sidebar
- Click First Aid at the top and select Run
- Wait for the scan to complete. If errors are found the utility will attempt to repair them.
Running First Aid could help resolve any minor disk issues that might prevent the drive from being detected.
Restart Your Computer
After trying the tips above, a simple restart can fix intermittent problems with drive detection:
- Safely eject the non-showing external drive if possible.
- Power down the computer and disconnect the drive.
- Start up the PC again without the drive connected.
- Plug the external drive back in after the computer is fully booted.
Restarting gives your PC and the drive a fresh start, which can clear up any issues with the external drive not showing up.
Use Drive Recovery Software
If your drive still isn’t showing up or working properly after trying the above troubleshooting, data recovery software may be able to help retrieve your information:
- Recuva: This free recovery tool finds and restores files even if the drive isn’t detected. A deep scan may locate the external drive.
- Stellar: Paid software with advanced repair features to fix external drives not working or detected.
- EaseUS: Provides data recovery on hard drives having detection or corruption issues.
As a last resort, drive recovery programs may be able to locate external drives that are not visible in File Explorer and recover data from them.
Send for Professional Data Recovery
For serious physical problems with external drives not being detected, professional data recovery services may be required:
- They have advanced tools and cleanroom facilities to repair drives that are not recognized.
- Technicians can replace damaged components on a PCB or internal drive failure.
- If you have important data on the drive, getting professional assistance can be worthwhile.
If DIY troubleshooting options have been exhausted without success, professional recovery services offer skilled assistance recovering data from severely damaged external drives.
Prevent External Drive Issues
You can take proactive measures to avoid many external USB drive problems down the road:
- Handle drives carefully: Don’t drop them or subject drives to physical shock which can damage components.
- Disconnect safely: Eject and power down drives before disconnecting to prevent potential file system corruption.
- Keep drives clean: Store them in a clean, dry location and avoid getting moisture or liquids on the USB port.
- Check for problems: Periodically scan drives using built-in tools to check for read/write issues before they lead to failure.
By taking care of your external drives, you can maximize their lifespan and avoid technical problems that might prevent them from being detected on your system.
Conclusion
An external drive not showing up is a fairly common issue, but it can usually be resolved with some simple troubleshooting steps. The key things to check are the drive connections, Windows Disk Management, driver and firmware updates, USB legacy support, and the initialization state of the disk. If the hardware has failed, drive recovery software offers further assistance to extract your data. Avoiding physical damage and properly ejecting external drives can help prevent detection issues in the future.