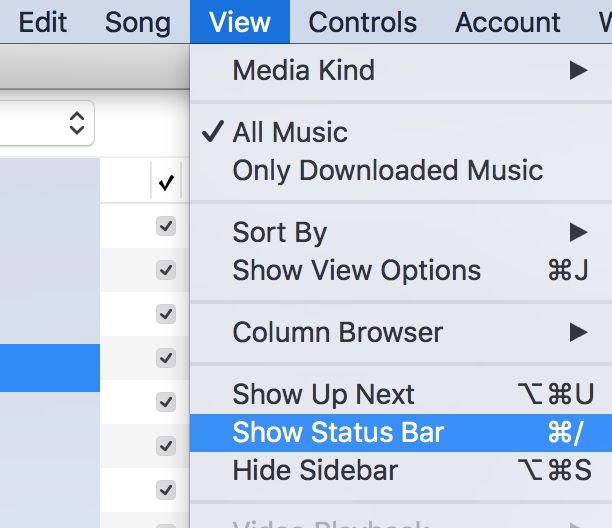iTunes is a media player application developed by Apple that allows users to organize and play their digital music and video collections. iTunes libraries allow you to store and manage all of your media files in one place. Music libraries in iTunes contain all of the songs, albums, artists, playlists and other music-related data stored by the user. iTunes libraries make it easy to browse, search and access your full music collection from any device.
Check Library Song Count
The easiest way to see the total number of songs in your iTunes library is to go to the “Songs” view. From there, you can enable the status bar to display the song count by going to View > Show Status Bar. The total song count will then be shown in the bottom right corner of the iTunes window.
For example, according to discussions on Apple’s support forums, enabling the status bar will “get the total count at the bottom right hand corner” (source). This allows you to quickly see the total number of songs across your entire iTunes music library.
So in summary, just navigate to the Songs view in iTunes, enable the status bar under the View menu, and look for the total song count in the bottom right corner.
Sort by Song Count
To see how many songs are in your iTunes library sorted by playlist, you first need to view your library in the Songs list. Go to the Menu bar in iTunes and click “View > View As > Songs.” This will switch the iTunes window to display all the songs in your library in a list view.
Next, click on the “Song” column header to sort the list alphabetically by song title. Right next to it you’ll see a number indicating the total song count for your library. You can also click the “Play Count” column header to sort the list by number of plays, but this doesn’t directly show the total song count.
Sorting the library view by number of songs can help you see at a glance how large your overall music collection is in iTunes. However, it doesn’t separate or group the list by playlist. To see individual playlist song counts requires drilling down into each playlist.
View Playlist Song Counts
In addition to checking the total song count for your entire iTunes library, you can also view the song count for specific playlists. To do this:
- Open iTunes and click on “Playlists” in the left sidebar.
- Right click on the playlist you want to check and select “Get Info.”
- In the info window that pops up, you will see the “Songs” count which shows how many songs are in that particular playlist.
This is useful if you want to see how many songs are in curated playlists like “Most Played” or playlists you’ve created yourself. It’s an easy way to check the size of playlists without having to manually count each song.
One thing to note is that the playlist song count may differ from your library song count. This is because the same song can exist in multiple playlists, but will only count once toward the total library song number.
Count Songs Manually
If you want to verify the total song count shown in iTunes or don’t see a count, you can manually count the number of songs in your library. This is a more time consuming process, but can serve as a backup option if the automated count is not displaying properly.
To manually count songs, go to the “Songs” view in iTunes and scroll through the list, counting each song one by one. This will provide an exact total song count. However, if you have a large music library, counting thousands of songs individually can take a significant amount of time and effort.
Some users on Apple’s support forums recommend counting songs manually as a troubleshooting step if the status bar count seems incorrect or disappears. For example:
“If you don’t see the total song count in the status bar anymore, try counting your songs manually as a backup. It’s tedious but will give you the right number if the status bar count is wrong for some reason.” (Source)
Manually counting songs requires patience but can be a useful way to verify the total number of tracks in your iTunes library when automated solutions fail or are unavailable.
Recount After Changes
When you add or remove songs from your iTunes library, the total song count will change. However, iTunes does not automatically update the total song count display. To see the updated count after making changes, you’ll need to manually recount the songs in your library (see the “Count Songs Manually” section below).
This is an important point to note, as the total song count can become inaccurate if additions or deletions are made without recounting. The displayed song total may be higher than the actual number if songs have been deleted, or lower than the actual number if songs have been added. Just remember to manually recount after making any changes to get the most accurate total count.
One user reported on Apple discussions that after deleting a large number of songs, the iTunes total song count remained the same until they manually updated it under the File menu [1]. So don’t forget this step after adding or removing music from your library.
Software Limitations
iTunes does not have an official limit on library size, but many users have reported performance issues once their library reaches around 100,000 songs. Very large libraries can cause the software to run slowly, crash frequently, and have trouble syncing with devices properly.
As the iTunes forums discuss, libraries over 100GB or 200,000 songs may experience problems. Issues are more common on Windows computers than Macs. There are workarounds like moving parts of the library to external drives, but fundamentally the software does not seem optimized for extremely large music collections over 100,000 songs.
Apple has not provided details on maximum library sizes. However, experts speculate the software limitations stem from iTunes needing to load the entire library into RAM to run properly. With today’s RAM capacities, libraries over 100,000 songs can exceed available memory.
Moving Libraries
When moving your iTunes library to a new computer or external hard drive, your play counts and song totals will remain intact as long as you transfer the whole iTunes folder properly. The library file (named “iTunes Library.itl”) keeps track of your song and play counts, so those statistics will carry over after transferring the library.
To keep your song count when moving your library, you need to copy the entire iTunes folder to the new location. This includes the library file along with your media content and any other related files. Simply copying just the media files or library file alone won’t maintain your counts. Here are the steps to transfer the full iTunes folder:
- Quit iTunes on your original computer.
- Locate the iTunes folder, usually in Music/iTunes.
- Copy the entire iTunes folder to external storage or your new computer.
- Paste the iTunes folder into the Music folder on the new computer.
- Open iTunes while holding Shift to create a new library or choose the existing library.
Following these steps correctly will ensure your play counts, ratings, and overall song tally transfer seamlessly to the new location. iTunes uses your library file to keep track of media statistics, so transporting it alongside your content preserves your song count.
Syncing with Devices
Syncing your iTunes library with devices like iPhones and iPads can affect the total song count displayed in iTunes. When you sync an iOS device, any new purchases or downloads on that device get copied back into your iTunes library on your computer. This means the song count in iTunes may increase after syncing as new songs are added.
Play counts may also get updated when syncing devices if you have enabled “listening history” syncing. According to an Apple support thread, you can enable play count syncing across devices by going to Settings > Sharing in iTunes and checking the box for “Media Playback.” This will sync iTunes play counts for tracks played on iOS devices.
However, there are sometimes issues with play counts not properly syncing between iTunes and iOS. Users have reported play counts being reset after syncing and inaccurate play histories. If you notice song counts or play counts being incorrect after syncing an iOS device, you may need to troubleshoot and disable syncing to correct the issue.
Conclusion
In summary, there are a few ways to check the total number of songs in your iTunes library on both Mac and Windows computers. The easiest is to go to Music in the sidebar and look at the number next to Songs in the upper right corner. This shows the total song count for that specific library. You can also sort the library by Song Name which groups all songs together and scroll to the bottom to see the count. Viewing playlist song counts and manually counting are other options. After making changes, you may need to recount songs or consolidate the library to update numbers. Overall song counts in iTunes are limited to 100,000 songs per library. Moving libraries or syncing with devices can complicate total song counts. But using the Music sidebar Songs count is the quickest way to see your iTunes song total.