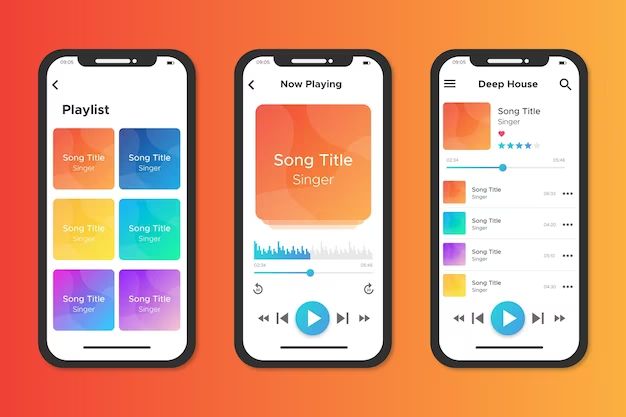Selecting all songs on Apple Music allows you to perform various actions on your entire music library at once, instead of having to select songs individually. This can be especially useful if you have a large music collection with thousands of songs. Reasons you may want to select all songs include:
- Adding your full library to a playlist – Selecting all will add every available song to a new or existing playlist.
- Downloading for offline listening – Downloading your entire library ensures you can listen offline.
- Deleting songs – Select all to remove multiple songs from your library in one go.
With one tap you can select your full Apple Music catalog. This guide will walk through how to select all songs on iPhone, iPad, Mac and the web.
Navigate to Your Library
To select all songs on Apple Music, you first need to navigate to your Library. Here’s how:
Open the Apple Music app on your iPhone, iPad, or other Apple device. The app icon looks like a multicolored musical note.
At the bottom of the screen, tap on the Library tab. This will take you to your Library section which contains all of your saved music.
If you don’t see the Library tab, try scrolling to the bottom of the Browse page – the Library tab may be hidden off-screen.
Select Songs View
To select all of the songs in your Apple Music library, you’ll first need to switch to the Songs view. This shows you your entire song collection in alphabetical order.
To access the Songs view, simply tap on the “Songs” tab at the bottom of the Apple Music screen. This takes you out of any specific playlists or albums you may be viewing and into your general song library (change itunes default to “view -> as songs”).
In the Songs view, you’ll see a list of all the songs you’ve added to your library over time. This makes it easy to select your entire collection.
Select All Songs
Once you have navigated to the Songs view in Your Library, you can select all songs to perform actions on them together. To select all songs:
- Tap the Select button in the top right corner of the screen.
- Tap Select All. This will highlight all songs in your library.
Now that all songs are selected, you can add them to a playlist, download them, or delete them all at once. Selecting all songs can be useful when you want to perform bulk actions, though it may take longer for libraries with a large number of songs.
Add Songs to Playlist
Once you have selected the songs you want, you can easily add them to a playlist to organize your music. Here are the steps to add selected songs to a new or existing playlist on Apple Music:
Tap the More button (the three dots) at the top right of the screen. This opens a menu.
Tap “Add To…” from the menu.
You will then see options to create a New Playlist or add the songs to an existing playlist. Tap one of those options.
If creating a New Playlist, you will be prompted to name it. Type in a name and tap Save.
The selected songs will now be added to the playlist so you can easily access them together.
Download Songs
Once you have selected the songs you want, you can download them to your device for offline listening. This allows you to listen to the songs even when you don’t have an internet connection. To download the selected songs:
- With the songs selected, tap the download icon in the toolbar at the bottom of the screen. The download icon looks like a downward pointing arrow.
- The selected songs will begin downloading to your device. You can check the download progress by going to the Downloads section.
- Once the download is complete, the songs will be available for offline listening in your library when in offline mode.
Downloading songs can be useful for when you are traveling or commuting and want to listen to music without using mobile data. Just remember to connect your device to Wi-Fi periodically to download newly added songs in your library.https://how-to-download-multiple-songs-on-apple-music.blinktech.space/
Delete Songs
Once you have selected the songs you want to remove, you can easily delete them from your Apple Music library.1 To delete multiple songs at once on iPhone or iPad:
- Tap the My Music tab in the Library section.
- Tap Songs to view all of your available songs.
- Tap Select and then tap to select all of the songs you want to delete. You can tap a song to preview it.
- With the songs selected, tap the delete icon in the upper right corner.
- Confirm that you want to delete the selected songs.
This enables you to delete multiple songs in just a few taps instead of having to delete each song individually. It’s an easy way to clear out songs you no longer want in your Apple Music collection.
Clear Selection
To clear your selection of songs in Apple Music, simply tap Select again at the top of the screen to bring up the selection tools. Then tap Deselect All to immediately clear your selection and deselect all of the songs.
This is the quickest way to undo your selection and deselect all of the songs you had previously chosen. Just a couple quick taps on Select and Deselect All will remove all the checkmarks and clear your selection.
As noted on Apple’s discussions forums, “If you mean check boxes in the Songs view then Ctrl+Click and checkbox will check or uncheck all items.”[1] And “The best way to check all or uncheck all itunes music selections is to click on edit then, click select all, this will highlight all of your songs.”[2] So using the Select button is an easy way to both select all songs or deselect all as needed.
Simply tap Select, then Deselect All, and you’ll quickly clear your selection with just two taps.
[1] https://discussions.apple.com/thread/7385998
[2] https://discussions.apple.com/thread/3609216
Performing Actions on Large Libraries
Selecting all songs in Apple Music can take a long time if you have a large library with thousands of songs. This is because Apple Music needs to load and process every song in your library in order to select them all. Here are some best practices when working with large Apple Music libraries:
First, make sure you have a fast and stable internet connection when performing actions on large libraries. This will help speed up load times. Second, be strategic about when you perform bulk actions like “Select All” – doing it at peak times or on a weak connection will slow things down.
Consider breaking up your library into smaller chunks if possible. For example, you could select all songs for a particular artist or genre rather than your whole collection. This reduces the number of songs Apple Music needs to load at one time.
Finally, have patience. Apple Music will need to scan and load your entire library no matter what, so expect it to take awhile if you have tens of thousands of songs. Avoid force quitting the app during the process, as this could disrupt the action. The best approach is letting Apple Music run in the background until the action completes.
Sources:
https://www.reddit.com/r/musichoarder/comments/hc9lw1/managing_large_music_collections/
Conclusion
Selecting all the songs in your Apple Music library can be useful for managing and curating your music library. This allows you to quickly add all your Apple Music songs to a playlist to download or listen to offline. You can also select all songs in order to delete a large number of songs at once to clean up your library. The key actions to select all Apple Music songs are to go to Your Library, choose the Songs view, then click Select and choose Select All. This will highlight every song in your library.
Taking the time to actively curate your own music library in streaming services like Apple Music has multiple benefits compared to purely relying on algorithmic recommendations. As explained in sources like this article, manual music curation creates a more personalized experience focused on your tastes. It encourages discovering new artists you may have overlooked. Building your library also allows you to store your favorite music in one place for convenient access.