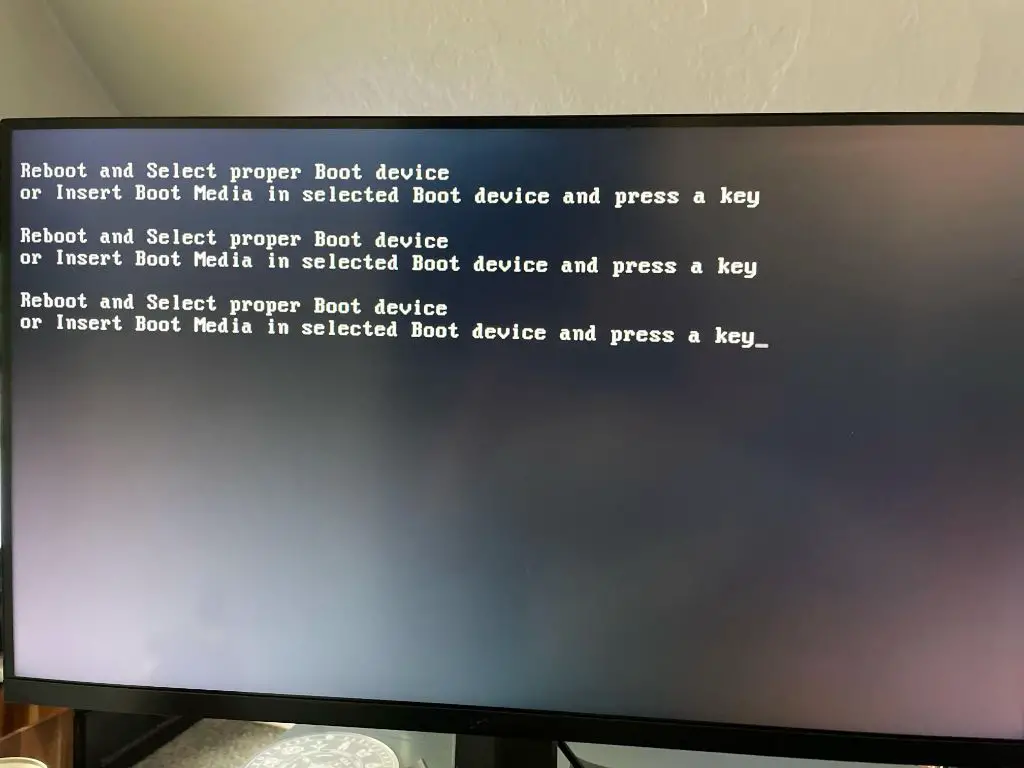Selecting the boot device and pressing a key during startup is an important process that allows you to choose which device or operating system to boot from. This can be useful for troubleshooting issues, running diagnostics, accessing the BIOS/UEFI settings, selecting a temporary boot device, and more. Here is a step-by-step guide on how to select the boot device and press a key during the boot process.
Understanding the Boot Process
When you first turn on your computer, it goes through a sequence known as the boot process. This loading sequence looks for and initializes hardware components like the CPU, memory, hard drives, etc. It then looks for an operating system to launch and hand control over to. The order it searches devices and locations is controlled by the boot order configuration.
During the boot process, there is a brief window where you can access the boot menu to select a different boot device or enter the system setup utility (BIOS or UEFI). To do so, you need to know when and what key to press as the system is booting up.
Accessing the Boot Menu
The steps to access the boot menu can vary slightly between systems, but generally involve:
- Restarting or turning on the computer.
- Watching for a specific key to press during the manufacturer splash screen or post checklist.
- Pressing the appropriate key repeatedly until the boot menu appears.
- Selecting the desired boot device using the arrow keys.
- Pressing Enter to boot from that device.
The timing is important, as you only have a few seconds to press the key before it attempts to boot normally. It may take a few tries to get the timing right.
Common Boot Menu Access Keys
Here are some of the common keys used by various manufacturers to bring up the boot menu:
- F2 – Dell, HP, Lenovo ThinkPad
- F10 – HP, Samsung
- F11 – Lenovo
- F12 – Standard for many PCs/laptops
- Esc – MSI, Asus, Acer
- Del – Dell Latitude
Check your manufacturer’s documentation or splash screen for the exact key your system uses if you are unsure. Keep tapping it until you access the boot menu.
Using the Boot Menu
Once you successfully access the boot menu, you will see a simple text-based menu listing available boot devices and options. These may include:
- Hard drive
- USB flash drive
- Optical disc drive
- Network boot
- BIOS/UEFI settings
- System diagnostics
- Boot manager
- Safe mode
Navigate the boot menu using the arrow keys. Press Enter to select a boot device or option. The system will boot from or launch into whatever you select.
Change the Default Boot Order
You can also permanently change the default boot order from the boot menu on some systems. Look for options like:
- Move device up/down
- Make default
- Change boot order
Select the device you want as the primary boot device and choose the appropriate option. This will set it to be first in the boot order going forward.
Reasons to Use the Boot Menu
Here are some common reasons you may need to access the boot menu:
Boot From a Different Device
Select a temporary boot device like a USB drive or optical disc to install an operating system, run diagnostics, access recovery tools, or troubleshoot system issues.
Change the Default OS
Choose which OS the system boots from by default if you have multiple installed (e.g. dual-booting Linux and Windows).
Enter System Setup
Open the BIOS/UEFI settings to change low-level system options and hardware settings. Useful for tweaking and tuning the system.
Run Hardware Diagnostics
Boot into the system diagnostics to check for issues like bad memory, failed drives, etc. Can identify hardware problems.
Access Recovery Tools
Boot from the recovery partition or media to restore, reset or repair a malfunctioning device that won’t start normally.
Temporarily Bypass Issues
If you can’t boot normally, selecting a different device lets you work around it to backup data, troubleshoot problems and repair startup issues.
Tips for Using the Boot Menu
Follow these tips when working with the boot menu:
- Know the correct hotkey for your system and be ready to press it rapidly.
- Try tapping the key repeatedly after restarting to catch the timing.
- If you miss it, just restart and try again.
- Use arrow keys to navigate, Enter key to select.
- Change boot order if you want a permanent default device.
- Select the hard drive to boot normally after other tasks.
- Refer to manufacturer guides for model-specific instructions.
- Legacy BIOS and UEFI boot menus may differ in appearance.
Common Problems
Some common issues when trying to use the boot menu include:
Can’t Access Boot Menu
- Ensure you have the right hotkey for your model.
- Press the key repeatedly after restarting.
- Access may be disabled in BIOS/UEFI settings.
- Try removing all bootable media except hard drive.
- Legacy/UEFI boot mode mismatch can cause issues.
No Bootable Device Found
- Check storage devices are listed in boot menu.
- Confirm boot media is attached properly.
- Try a different boot device like a USB or DVD.
- Could indicate a failed hard drive.
Black/Blank Screen
- Try different boot devices if available.
- Reset BIOS/UEFI settings to default.
- May signal a graphics driver, RAM, or chipset issue.
- Attempt boot into Safe Mode.
Boot Menu Not Showing All Devices
- Check if devices are properly connected.
- Try switching boot mode between Legacy and UEFI.
- The device may not be bootable.
- Update to the latest BIOS/firmware.
Conclusion
Being able to access and use the boot menu is an important troubleshooting tool for every PC user. Follow the steps to select boot device, know the right hotkey for your system, and use the menu to select alternate startup devices or change boot order. This allows you to boot into different operating systems, access recovery tools, run diagnostics, and work around startup issues.
With some practice, you can quickly master the boot menu to gain more control over the boot process. Take the time to familiarize yourself with the various options available. Knowing how to properly select the boot device and press the right key can help resolve many common computer problems you may encounter.