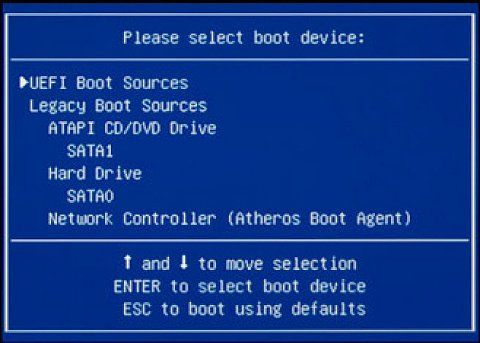Boot device selection refers to choosing which storage device the computer boots from during startup. This is an important setting in the computer’s BIOS or UEFI firmware interface. The boot device contains the operating system files that load into memory when the computer powers on. Selecting the proper boot device ensures the system boots into the intended operating system.
Common boot devices include the hard drive, USB drive, optical disc drive, or network interface. The BIOS provides options to select the boot order from these devices. Setting the correct boot device is necessary for installing operating systems, recovering from issues, or multibooting different operating systems. Selecting the wrong boot device can result in boot errors or loading an unintended OS.
BIOS Settings
The BIOS (Basic Input/Output System) settings allow you to configure hardware and firmware options on an HP desktop computer. To access the BIOS setup utility on an HP desktop, follow these steps:
1. Turn on or restart your HP desktop computer.
2. As soon as the HP logo appears, press the F10 key repeatedly until the BIOS setup utility screen loads.
3. You may need to press F10 a few times in quick succession for it to be recognized.
4. The BIOS setup utility will appear with various configuration options.
Pressing F10 during startup will directly launch the BIOS setup screen before the operating system loads. This key may vary across different HP desktop models, but F10 is the most common (Source: https://support.hp.com/us-en/document/ish_3912651-2318005-16). Once in the BIOS, you can navigate between menus using arrow keys and make setting changes.
Boot Menu
The boot menu allows you to select which device to boot from on startup. On HP desktops, you can access the boot menu in a few ways:
Press the F9 key after powering on the desktop to open the boot menu (source: HP Support). This will display the available boot options.
Press F12 on startup to open the boot menu instead of F9, depending on your HP model (source: EaseUS).
The main options you’ll see in the HP boot menu include:
- Hard drive – Boot from the internal hard drive.
- USB drive – Boot from a connected external USB drive.
- Optical drive – Boot from the CD/DVD drive.
- Network – Boot from the network or a preboot execution environment.
Selecting a boot device and pressing Enter will boot the HP desktop from that device for that session. The designated hard drive will be the default boot device if no selection is made.
Hard Drive
The hard drive is often set as the primary boot device on HP desktops. To set the hard drive as the primary boot device:
1. Turn on or restart your HP desktop and press the F10 key to enter the BIOS settings menu (HP Support).
2. Navigate to the Boot Options menu.
3. Select the hard drive you want to set as the primary boot drive and use the arrow keys to move it to the top of the boot order.
4. Press F10 to save the changes and exit the BIOS.
The next time your HP desktop starts, it will now boot from the hard drive first instead of any other bootable devices. Setting the hard drive as the primary boot device ensures your operating system loads first when starting up your computer.
USB Drive
To select a USB drive as the boot device on an HP desktop computer, first insert your bootable USB drive into an open USB port. Then restart your computer and press the key to access the boot menu, which is typically F9 or Esc on HP desktops. This will bring up a menu where you can select the USB drive as the boot option.
Make sure your USB drive has been prepared as a bootable drive with a Windows installer or other bootable operating system image. Tools like Rufus (https://rufus.ie/) and Ventoy (https://www.ventoy.net/) can help create bootable USB drives on Windows.
Once you select the USB drive in the boot menu, the computer will boot from the USB instead of the main internal hard drive. This allows you to launch and install operating systems, run diagnostics, or use the USB drive as a portable operating system.
If the USB drive does not show up in the boot menu, you may need to adjust the boot order in the BIOS settings to prioritize USB drives over the hard drive. You can access the BIOS setup on an HP desktop by pressing F10 during boot. Reorder the “Boot Order” settings to put USB drives first in the list.
Optical Drive
One option for selecting a temporary boot device is to use a bootable CD or DVD. To boot from the optical drive on an HP desktop computer, first insert your bootable disc into the CD/DVD drive while the computer is turned off. Then power on the computer and press the Esc key repeatedly until the boot menu appears. Use the arrow keys to select the optical drive and press Enter to boot from the CD or DVD.
Bootable discs like recovery discs or operating system installation discs allow you to start up the computer from the CD/DVD drive instead of the hard drive. This is useful when you need to restore or reinstall Windows but cannot boot into the main operating system. After booting into the disc, follow the on-screen prompts to initiate the recovery or installation process.
If the optical drive is not detected in the boot menu, you may need to enable it as a boot device in the BIOS. Refer to the HP support article on configuring the boot order.
Network Boot
Network booting, also known as PXE booting or Preboot Execution Environment booting, allows an HP desktop to boot its operating system from a server on the network rather than a local drive. This requires configuring PXE in the BIOS.
To enable network boot on an HP desktop, enter the BIOS setup utility by pressing F10 during boot. Under the Boot Options menu, set Network Boot to ‘Enabled’. You may also need to adjust the boot order to prioritize Network Boot over Hard Drive and other options.
According to the HP Enterprise website, enabling the Network Boot Retry Support option can help troubleshoot connectivity issues during PXE boot. This retries the PXE boot sequence if it fails initially.
Once network boot is enabled in the BIOS, the computer can load a network image from a PXE server. This allows centralized OS deployment and management. Overall, configuring PXE and network boot grants more flexibility for booting HP desktops over the network.
Boot Order
The boot order determines which devices the computer will check first to find an operating system during startup. HP desktops allow you to prioritize hard drives, optical drives, USB drives, and network connections as boot options in the BIOS.
To configure the boot order on an HP desktop:
- Turn on or restart the computer and press F10 while the HP logo appears to enter the BIOS setup utility.
- Navigate to the Boot Order or Boot Options menu.
- Use the arrow keys to select a boot device and press Enter to move its priority up or down in the list.
- After setting the desired boot order, select F10 to save changes and exit the BIOS.
For example, to boot from a USB drive first, move Removable Drive to the top of the boot order list in the BIOS. The computer will then check external USB drives for a bootable operating system before moving on to hard drives or optical drives.
Consult your HP desktop computer’s reference guide for the exact steps to access and navigate the BIOS. The key to enter BIOS setup is usually F10 or F2 during startup.
Troubleshooting
If you encounter errors related to the boot device on an HP desktop, there are several troubleshooting steps you can try to resolve the issue.
A common error message is “Hard Disk 3F0,” indicating the BIOS cannot detect the hard drive as a bootable device. To fix this, first enter the BIOS setup utility on startup and check that the hard drive is listed under boot options and properly detected. You may need to update the BIOS or reseat the hard drive cables and SATA connections (source).
Another potential issue is the boot order being incorrect. Access the BIOS boot menu on startup by tapping F9 or F12 and select the correct boot device such as the hard drive or USB drive. You can also change the permanent boot order in the BIOS settings (source).
If you still encounter boot issues, you may need to run the HP Hardware Diagnostics tool or try resetting the BIOS to factory settings. Overall, carefully checking connections, updating drivers, and adjusting boot settings can help troubleshoot common boot device problems on HP desktops.
Conclusion
In summary, selecting the right boot device is crucial for starting up your HP desktop computer properly. The boot device is the storage location that contains the operating system files that load when you power on your computer. Setting the correct boot order in BIOS will ensure your PC boots from the intended drive.
The most common boot options on an HP desktop include the internal hard drive, external USB drive, optical disc drive, and network PXE boot. You can access the BIOS settings on startup to select which device has priority in the boot order. Setting the hard drive as the first boot device will allow your computer to load the OS installed on the internal storage drive.
Troubleshooting boot issues may involve accessing the boot menu on startup or changing the boot order in BIOS. If your computer fails to boot properly, double-checking the boot order and device priorities can get your desktop up and running again. By understanding how to choose the boot device, you can be prepared to configure the startup settings and resolve any loading problems on your HP desktop.