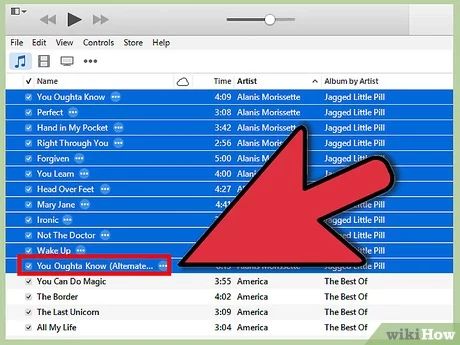Selecting multiple songs to download on Apple devices like the iPhone, iPad, or iPod Touch allows you to quickly grab entire albums or curated playlists for offline listening. Apple makes it easy to download multiple songs at once from Apple Music, the iTunes Store, or playlists you’ve created yourself. There are a few different ways to select and download multiple songs depending on where the songs are sourced from.
Selecting multiple songs in Apple Music
Apple Music subscribers can download as many songs as they want for offline listening. This makes it easy to grab entire albums or curated playlists with just a couple taps. Here’s how to select and download multiple songs in Apple Music:
From an Album
1. Open the Apple Music app on your iPhone, iPad or iPod Touch.
2. Navigate to the album you want to download.
3. Tap the download icon next to the album name. This is a cloud with a down arrow inside.
4. All songs from the album will begin downloading for offline listening.
From a Playlist
1. Open the Apple Music app and go to the playlist you want to download.
2. Tap the three dots next to the playlist name.
3. Tap Download.
4. All songs in the playlist will download to your device.
From Search Results
1. Open the Apple Music app and search for songs or albums.
2. Tap the download icon next to each song or album you want to download.
3. Your selected songs will begin downloading for offline access.
Selecting multiple songs in the iTunes Store
You can also quickly select multiple songs to purchase and download from the iTunes Store. Just like in Apple Music, entire albums or playlists can be downloaded with just a couple taps. Here’s how it works:
From an Album
1. Open the iTunes Store app on your device.
2. Search for the album you want or browse to it.
3. Tap the Price button next to the album title.
4. Tap Buy.
5. The full album will download to your device.
From a Playlist
1. Find a playlist in the iTunes Store.
2. Tap the Price button next to the playlist name.
3. Tap Buy.
4. All songs in the playlist will download.
Selecting multiple songs from a custom playlist
You can select multiple songs to download from playlists you’ve created yourself in the Music app. Here’s how:
1. Open the Music app on your device and go to the Library tab.
2. Tap Playlists and select the playlist you want to download songs from.
3. Tap the three dots next to the playlist name.
4. Tap Download Playlist.
5. All songs in your playlist will download to your device for offline listening.
Using the select tool
For more granular control when downloading songs from Apple Music or playlists, you can use the Select tool. This allows you to manually choose each individual song to download instead of downloading everything. To use Select:
1. Navigate to the album, playlist, or list of songs you want to download from.
2. Tap the three dots in the upper right corner.
3. Choose Select.
4. Tap the download icon next to each song you want to download. iOS will download each selected song.
5. Tap Done when you’ve chosen all your songs.
Checking Download Status
When you’ve started downloading multiple songs, you may want to check their download progress. Here’s how to see pending and completed downloads:
On iPhone or iPod Touch
1. Open the Music app.
2. Tap the Library tab.
3. Scroll down and tap Downloads.
4. You’ll see pending and completed song and album downloads.
On iPad
1. Open the Music app.
2. Tap the Downloads tab at the bottom.
3. View pending and completed downloads.
Managing and Deleting Downloaded Songs
Over time, downloaded songs can take up storage space on your device. When you need to clear up room, you can manage and delete downloaded music.
Viewing Downloaded Music
1. Open the Music app and tap the Library tab.
2. Scroll down and tap Downloaded Music.
3. You’ll see all your downloaded albums and playlists.
Deleting Downloaded Songs
1. Tap Edit in the upper right while viewing Downloaded Music.
2. Tap the delete icon next to albums or songs you want to delete.
3. Tap Delete to confirm.
Disabling Automatic Downloads
You can prevent future automatic downloads over cellular data or WiFi in your settings:
1. Open Settings and tap Music.
2. Under Downloads, disable any options you don’t want.
Listening to Downloaded Music Offline
The purpose of downloading songs to your device is to listen offline when you don’t have an internet connection. Here’s how to access downloaded music:
1. Open the Music app and tap Library.
2. Scroll down to Downloaded Music to see songs, albums and playlists stored on your device.
3. Tap a song, album or playlist to listen offline.
Summary
– Download entire albums and playlists in Apple Music or iTunes by tapping the download icon next to them.
– Use Select to manually choose individual songs to download.
– Check download progress in the Music app under Downloads or the Downloads tab.
– View and manage all downloaded music under Library -> Downloaded Music.
– Delete songs to free up storage space on your device.
– Disable automatic music downloads in Settings to prevent using cellular data or WiFi.
– Listen to downloaded music offline from the Downloaded Music section.
Frequently Asked Questions
How many songs can I download on an iPhone?
You can download an unlimited number of songs to your iPhone using Apple Music or iTunes purchases. The only limit is the storage capacity of your device. Apple Music songs do not count against your iCloud storage limit either.
Do song downloads use my iCloud storage?
No, any music downloaded from Apple Music, iTunes purchases, or Apple Digital Masters does not use your iCloud storage quota. Downloaded songs are stored locally on your device.
Can I download songs over cellular data?
Yes, you can enable downloading songs over cellular data in Settings. However, music downloads can use a lot of data, so it’s best to download over WiFi when possible. You can disable cellular data for downloads in Settings.
Do my downloads work across devices?
Apple Music and iTunes Match downloads are device-specific. You’ll need to download songs on each device you want to listen from. Purchases can be downloaded on up to 5 devices thanks to Family Sharing.
What happens if I delete a downloaded song?
If you delete a downloaded Apple Music or iTunes song, it will no longer be available offline. You can always re-download it as long as it’s still available in your library. Deleted purchases can be downloaded again from the iTunes Store.
Conclusion
Downloading multiple songs on your Apple device allows you to listen to entire albums and playlists offline when you don’t have an internet connection. Apple makes it quick and easy to grab collections of music in just a few taps. Be aware of storage limitations, cellular data use, and device-specific downloads as you build your offline music library. With strategic downloads, you’ll always have the songs you want to hear no matter where you are.
| Source | How to Download Multiple |
|---|---|
| Apple Music | Tap download icon next to album or playlist |
| iTunes Store | Tap Buy button next to album or playlist |
| Custom playlists | Tap 3 dots > Download Playlist |
| OS | How to view downloads |
|---|---|
| iPhone/iPod Touch | Music app > Library > Downloads |
| iPad | Music app > Downloads tab |
| Limitation | Description |
|---|---|
| Storage space | Downloads limited by device storage capacity |
| Cellular data | Large downloads can use cellular data allotment |
| Device syncing | Need to download on each device separately |