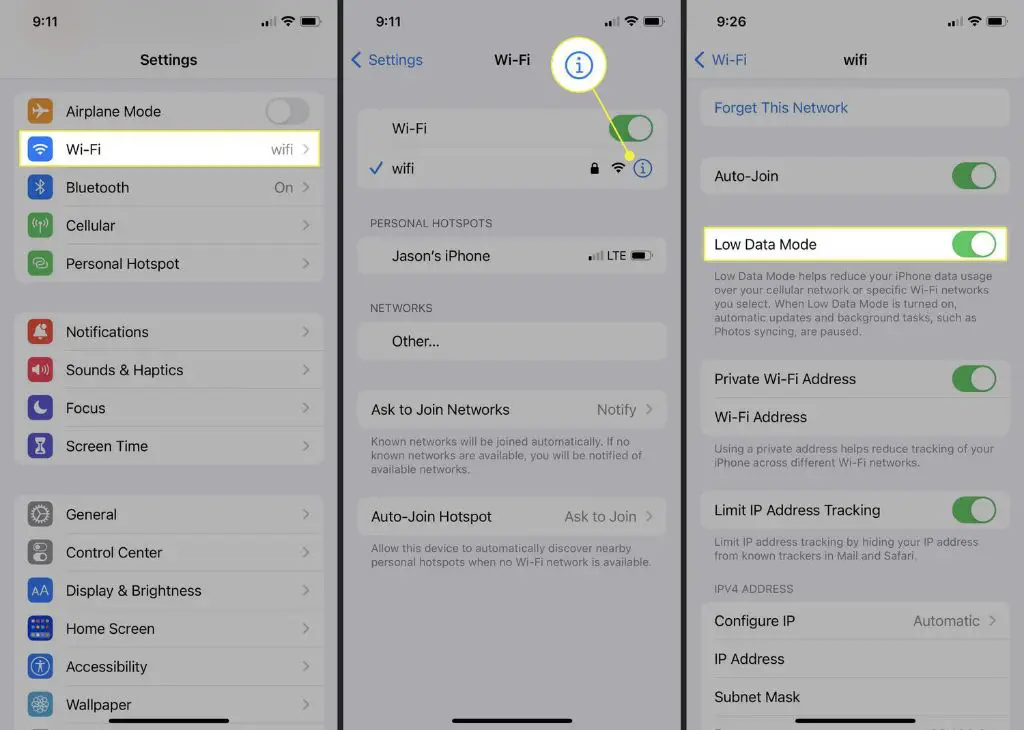In today’s world of endless apps and non-stop social media, it’s easy to use up your monthly data allowance without even realizing it. iPhones provide a great user experience but can quickly eat through data when you stream videos, play online games, or constantly refresh your social media feeds. If you’re worried about potential data overage charges or just want to reduce your data usage to save money, there are a few different ways to limit how much data your iPhone uses each month.
Check your current data usage
The first step is to understand how much data you’re currently using on your iPhone. To check your usage, go to Settings > Cellular. Here you’ll see a summary of how much cellular data you’ve used over your current billing period and the period before that. Tap the Use Cellular Data For option to see a breakdown of which apps are using the most data. This helps identify any data-hungry apps you may want to limit.
You can also see real-time data usage by going to Settings > Cellular > Cellular Data Options > Current Period. This shows how much data you’ve used just for the current billing cycle. Keep an eye on it to see if certain activities cause spikes in your usage.
Disable automatic updates
App updates and iOS software updates can end up using quite a bit of data in the background. To help reduce this, you can disable automatic updates by going to Settings > iTunes & App Store and toggling off Updates. This prevents your iPhone from downloading new app versions or iOS updates unless you manually initiate the download while on Wi-Fi.
Turn off cellular data for specific apps
If there are certain apps that tend to use a lot of cellular data, you can restrict their access to data while on cellular connections. Go to Settings > Cellular > Cellular Data Options > Enable LTE. Here you’ll see a list of apps that have used cellular data recently. You can toggle off the switch next to an app to prevent it from using cellular data in the future. This forces the app to only use data when connected to Wi-Fi.
Use Low Data Mode
For a quick single switch to reduce your iPhone’s data usage, enable Low Data Mode by going to Settings > Cellular > Cellular Data Options > Low Data Mode. This throttles background data usage for many apps and services. Some key things Low Data Mode does:
- Pauses automatic updates and app refreshing in the background
- Stops email attachments from downloading automatically
- Disables automatic Apple Music streaming and downloads
- Reduces image quality in apps like Safari, Photos, and Apple News
- Pauses some visual effects like live photos and autocorrect animations
Low Data Mode is a great catch-all option if you just want a quick way to limit your iPhone’s data usage without micromanaging specific apps. Just keep in mind background tasks and refresh behavior for many apps will be slowed down or disabled.
Change streaming quality over cellular
Streaming high quality audio and video is one of the biggest data drains on any smartphone. To help reduce streaming data usage on your iPhone, you can downgrade the streaming quality when on cellular connections.
For audio streaming, go to Settings > Music > Cellular Data. Choose a lower audio quality such as High Efficiency, which will use less data for song streaming over cellular compared to High Quality.
For video, open the Settings app and go to TV > Cellular Data. Choose a lower video quality such as Good, which caps video resolution at 480p. This uses significantly less data compared to Higher quality (720p) or Best quality (1080p).
You can also manage cellular data for Netflix and other specific apps. Go to Settings > Cellular > Cellular Data Options > Cellular Data for Apps. Choose the app and select Low Data Mode, which forces lower quality streaming.
Leverage Wi-FiAssist
Even when you’re connected to Wi-Fi, iPhones will sometimes default to using cellular data if the Wi-Fi connection is low quality. The Wi-Fi Assist feature aims to improve this by automatically using cellular data when your Wi-Fi connection is poor.
Make sure Wi-Fi Assist is enabled to have your iPhone intelligently switch between Wi-Fi and cellular to maintain internet performance. To enable it, go to Settings > Cellular > Cellular Data Options > Wi-Fi Assist.
When enabled, your iPhone monitors your Wi-Fi connection in the background. If performance drops below a certain threshold, it will temporarily use cellular data until the Wi-Fi connection improves. This helps maintain seamless performance while reducing cellular data usage compared to being disconnected from Wi-Fi completely.
Offload apps and media
One of the simplest ways to reduce iPhone data usage is to offload apps and media that you aren’t actively using. Offloading clears the app data and cache from your device storage without fully deleting the app itself. To offload unused apps, go to Settings > General > iPhone Storage. Scroll down to see a list of all your apps ordered by size, and tap to offload any apps you don’t regularly need.
You can also offload downloaded music, videos, and photos from your device while keeping them stored in iCloud. Go to Settings > General > iPhone Storage > Music, Photos or any other category, then tap to toggle off Optimize [Device] Storage. This keeps your full media library accessible through the cloud without taking up local storage space.
Use iCloud Photo Library
The Photos app is one of the biggest data drains on iPhones. Simply browsing through your camera roll can quickly eat through cellular data without you realizing it. A great way to curb photo data usage is to enable iCloud Photo Library.
When enabled, iCloud Photo Library stores your full photo and video library in the cloud rather than your iPhone storage. You can still view your entire library and access any photo on demand, but they won’t all be taking up space on your device.
To enable it, open the Settings app and go to [your name] > iCloud > Photos. Toggle on iCloud Photo Library and choose Optimize iPhone Storage. This keeps low resolution thumbnails on your iPhone and downloads the full images on demand when needed. All your original photos will be stored in full resolution through iCloud.
Leverage offline modes
Many apps offer offline modes that allow you to use core features without an internet connection. This prevents them from racking up cellular data usage in the background. For example, enable Offline Mode for Google Maps so you can still navigate around and search for nearby places without using data.
Social media apps like Twitter, Instagram and Facebook offer data-saving offline modes as well. For Facebook, go to Settings within the app and enable Offline Mode. Turn on Airplane Mode in the Instagram app to temporarily pause background data usage. Twitter has a data saver setting under Data Usage in app settings.
Take advantage of offline modes whenever you don’t need full real-time access. They provide a seamless data-free experience for core functionality.
Modify cellular settings
There are a few more cellular data settings you can adjust to optimize data usage on your iPhone:
- Enable LTE: Disabling LTE forces your iPhone to only use slower 3G networks, resulting in lower data speeds and usage. You can turn off LTE in Settings > Cellular > Cellular Data Options > Enable LTE.
- Turn off 5G: The latest iPhones support 5G with its faster speeds and lower latency. But 5G can use up data quicker than LTE in some cases. You can have your iPhone just use 4G LTE networks by going to Settings > Cellular > Cellular Data Options > Voice & Data and choosing LTE.
- Disable roaming: Turn off Data Roaming in Settings > Cellular to prevent accidental roaming charges and background data usage when traveling internationally.
Use a third-party app
In addition to built-in settings, third-party apps provide more advanced ways to limit iPhone data usage. Apps like DataMan and My Data Manager let you set highly customized data usage limits for different apps and activities. Some key features include:
- Set data usage alerts and hard limits for individual apps
- View live data usage tracking and trends over time
- Configure usage profiles for work, home, travel etc
- Block access to data hungry services
- Monitor Wi-Fi data usage in addition to cellular
Paid versions of these apps provide more robust analytics and controls for power users. But even the free versions offer basic data tracking and usage limits.
Conclusion
With a few tweaks and careful monitoring, you can successfully reduce your iPhone’s cellular data usage without severely impacting its functionality. The key options to leverage include:
- Enabling Low Data Mode for one-touch throttling
- Restricting background data access for specific apps
- Downgrading streaming quality over cellular
- Offloading unused apps and media
- Using offline modes whenever possible
Combining built-in iPhone settings with third-party apps provides robust control over data usage. Monitor your usage regularly and continue optimizing settings as your needs change. With a little diligence, you can keep your iPhone data usage well within limits each month.