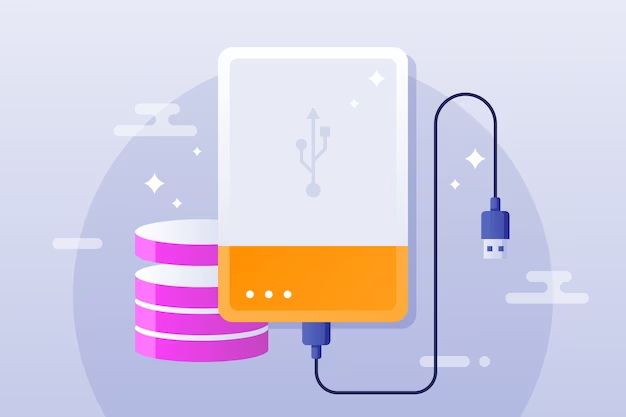Having a backup of your important files is essential to protect against data loss from hardware failure, accidental deletion, ransomware, natural disasters, or other threats. Setting up a network attached storage (NAS) device is one of the best ways to automate backups for multiple computers on your home or office network.
What is a network backup drive?
A network backup drive, also known as network attached storage or NAS, is a dedicated device connected to your local network that can be used for backing up data from multiple computers and devices on that network. A NAS contains one or more internal hard disk drives and runs a specialized operating system optimized for file storage and serving. Many NAS devices include additional features like media streaming, web serving, remote access, and more.
The key benefits of using a NAS for backups include:
- Centralized backups – Store backup data from multiple devices in one place.
- Automated backups – Schedule automatic, continuous backup tasks.
- Disk failure protection – Redundant disks can mirror data or use erasure coding.
- Remote access – Access your backed up files from anywhere.
- Scalability – Easily expand storage capacity by adding more drives.
- Security – Built-in access controls and encryption options.
Choosing a network backup drive
There are many NAS options on the market from vendors like Synology, QNAP, NETGEAR, TerraMaster, Buffalo, and others. The right model for you depends on your budget, storage needs, backup features required, and other factors. Key things to consider when choosing a NAS for backups:
- Storage capacity – Select a NAS with enough drive bays and storage to hold all the backup data you need. Plan for future growth too.
- Processor and RAM – A faster CPU and more RAM provide better backup performance.
- Drive types supported – Many NAS support both 3.5″ and 2.5″ hard drives. M.2 SSD caches can speed operations.
- RAID support – Choose a RAID level like 1, 5, 6, or 10 for disk failure redundancy.
- Backup software – Make sure the NAS supports your preferred backup app.
- Security features – Encryption, access controls, firewall, VPN, etc.
- Remote access – For backup monitoring, restores when away from home.
- Warranty and support – Longer warranties provide more peace of mind.
Additionally, make sure the NAS has enough network ports for wired connections, supports link aggregation for increased bandwidth, and is compatible with your network switch and cable internet speeds.
Setting up the hardware
Once you’ve selected a NAS model for backups, the first step is to get the physical hardware setup. Here is an overview of NAS setup:
- Install hard drives – Most NAS units don’t include drives pre-installed. Open the case and mount the 3.5″ or 2.5″ SATA hard drives of your choice in the drive bays using the screws provided.
- Connect to network – Use an Ethernet cable to connect the NAS to your wired home or office network via a router, switch, or available network port.
- Connect power – Plug the power cord from the NAS into an available electrical outlet. Turn on the power switch if there is one.
- Check status lights – The NAS will go through a boot-up sequence. Make sure the status LEDs indicate normal operation.
Refer to your NAS manual for detailed guidance on supported drive types, installation locations for specific drives, making all required physical connections, and understanding the various indicator lights.
Configuring network settings
Before you can start using NAS features, you will need to configure some basic network settings:
- Find NAS IP address – By default the NAS will get an IP address from your router via DHCP. You can log into your router’s admin interface to find the assigned IP.
- Connect to NAS – On a computer on the same network, open a web browser and enter the NAS IP address. This will take you to the NAS management interface.
- Run setup wizard – Most NAS have an setup wizard to configure basic settings like name, time zone, password etc. Run through the prompts.
- Update firmware – On the admin dashboard, check for any available NAS firmware updates and install if prompted.
- Enable security features – Set up firewall rules, IP blocking, auto-blocking, encryption, and other security options.
With basic network connectivity established, you can now move on to configuring backup storage and jobs.
Setting up backup storage
Before you can start backing up to the NAS, you need to configure shared folders where the backup data will be stored. Here are some best practices for setting up backup storage on a NAS:
- Create one or more shared folders on the NAS to use for backups. For example, you may want separate folders for computer backups, mobile backups, etc.
- Enable compression on the backup share to save space if the backup app doesn’t compress.
- Turn on deduplication if supported to further optimize backup storage.
- Encrypt the backup folder for enhanced security.
- Make sure the user account doing the backups has full read/write permissions to the share.
- Consider a quota on the share size to prevent filling up the NAS.
- Choose a RAID level like RAID 1 or RAID 10 for drive fault tolerance.
- Optional – Setup a separate volume just for backups to isolate from other NAS data.
Take the time to properly architect your NAS backup folders, permissions, and storage settings upfront to ensure smooth operations long-term.
Installing NAS backup software
A NAS appliance alone does not provide any actual backup capabilities – dedicated backup software must be installed to create backups. There are a few options for NAS backup software:
- Built-in NAS backup tools – Most NAS operating systems like Synology DSM, QNAP QTS, and Asustor ADM have proprietary free backup apps included.
- Third-party apps – Apps like Acronis, Veeam, CloudBerry Backup, etc. can be installed onto a NAS for advanced backup features.
- Host-based backup tools – You can continue using backup tools like Apple Time Machine, File History, Macrium Reflect, etc. on your computers by targeting the NAS shares.
I recommend using the built-in NAS backup utilities where possible for the best integration and support. Be sure to enable and configure any backup agent required on each client computer that will be backed up to the NAS.
Configuring backup jobs
Once backup software is in place, you can proceed to configuring backup jobs which automate the process of backing up your files and folders to the NAS. Here are some tips for setting up effective backups:
- Back up any important user files like documents, photos, music, video, Desktop, Downloads folders, etc.
- For Windows computers, enable system image backups to capture the entire system state.
- Backup computer application data files if they are not located in standard user folders.
- Schedule multiple backups per day to capture changes frequently.
- Perform a full weekly backup in addition to daily incremental backups.
- Enable compression and deduplication if available in your backup software.
- Save multiple backup versions or use a weekly rotation.
- Configure retention policies to automatically delete old backup versions.
- Set email notifications on backup job failures or warnings.
Take time to test restoring sample files from backup after initial setup to verify all data is captured as expected. Maintaining good backups takes discipline, but is well worth it when you need to recover lost data!
Securing your NAS backup device
Since the NAS contains a copy of all your important data, it is critical to secure it properly against online and physical threats. Here are key ways to secure a NAS:
- Place NAS in secure location – Use a physically secure room with controlled access, lock the NAS cabinet/rack, etc.
- Disable admin accounts over WAN – Admin login should only be allowed from LAN.
- Use secure passwords – Set strong admin passwords and enable auto-blocking.
- Restrict NAS access – Block unused ports, allow access only from specific IP addresses.
- Enable firewall – Block incoming connections other than backup traffic.
- Update firmware/apps – Maintain latest NAS software patches for vulnerabilities.
- Enable encryption – Encrypt backup shares, enable HTTPS, consider link aggregation.
- Alerts on threats – Configure NAS intrusion detection alerts.
- Backup the NAS – Ensure critical NAS config and data is backed up elsewhere too.
Taking these best practice security precautions will help ensure your NAS backup solution is not the weak link that results in catastrophic data loss.
Monitoring and managing backups
Setting up backups is only half the job – you need to monitor backup health and troubleshoot issues over time. Here are some tips for managing NAS backups:
- Check backup logs regularly – Review logs weekly for any errors, missed backups, or warnings.
- Test restores – Validate you can successfully restore sample files from backup.
- Monitor capacity – Check available storage on NAS volume before reaching limits.
- Resolve backup failures – Troubleshoot issues like network outages, permission problems, etc.
- Verify backups before upgrades – Check latest backups completed before OS, app, or NAS firmware updates.
- Monitor NAS health – Keep an eye on NAS disk, CPU, memory usage for any issues.
- Refresh backup storage – Periodically replace older NAS disks to maintain reliability.
- Confirm encryption/security – Make sure encryption, firewall rules and security settings remain enabled.
Being vigilant to catch and troubleshoot the inevitable backup issues that crop up will help ensure maximum data protection over the long haul.
Offsite backup considerations
While a NAS provides a centralized local backup target for your business or home, having offsite backup storage located remotely is also recommended to protect against physical disasters like fires, floods, theft, etc. destroying the NAS. Here are options for incorporating offsite storage into your overall backup plan:
- Configure NAS/computer backup app to replicate backups to cloud storage like Amazon S3, Backblaze B2, Azure Blob, etc.
- Use a cloud backup service like IDrive, Acronis, Carbonite to backup your NAS over the internet.
- Backup critical NAS data or configurations to external USB hard drive stored offsite.
- Setup a VPN between NAS and a family member’s home to backup over the internet to their NAS.
- Take advantage of any included cloud/offsite capabilities bundled with backup app license.
- Physically transport NAS disks or backups to other sites on a periodic basis.
Adding an offsite component to your overall backup strategy provides protection if a localized disaster destroys your NAS. Be sure to encrypt all offsite data transfers!
Advanced NAS backup features
Many NAS platforms and backup software solutions provide advanced features that can further enhance and automate your backup operations:
- Versioning/snapshots – Store multiple backup versions for granular restore.
- Scheduling – Set custom schedules for daily, weekly, monthly backups.
- Backup sets – Create targeted backup sets versus one large backup.
- Compression – Shrink backup size to optimize storage space.
- Incremental backups – Only backup changed data after initial full backup.
- Retention policies – Automatically delete old backups based on schedule.
- Alerting – Get emailed or texted on backup status.
- Backup validation – Detect data corruption issues.
- Backup encryption key management – Control access to encrypted backup data.
Leverage these advanced backup features to customize and enhance your NAS backup workflow for convenience and optimal data protection.
Conclusion
Setting up a dedicated NAS appliance with redundant storage for centralized, automated business or home backups provides a reliable way to protect your irreplaceable data from loss. Carefully planning the storage layout, configuring backup software, implementing ongoing monitoring, and incorporating offsite backups where possible gives you a robust backup infrastructure. With the ever-growing risk of ransomware, human error, and hardware failure threatening data loss, a NAS backup solution delivers peace of mind that your files can be quickly restored when the worst happens.