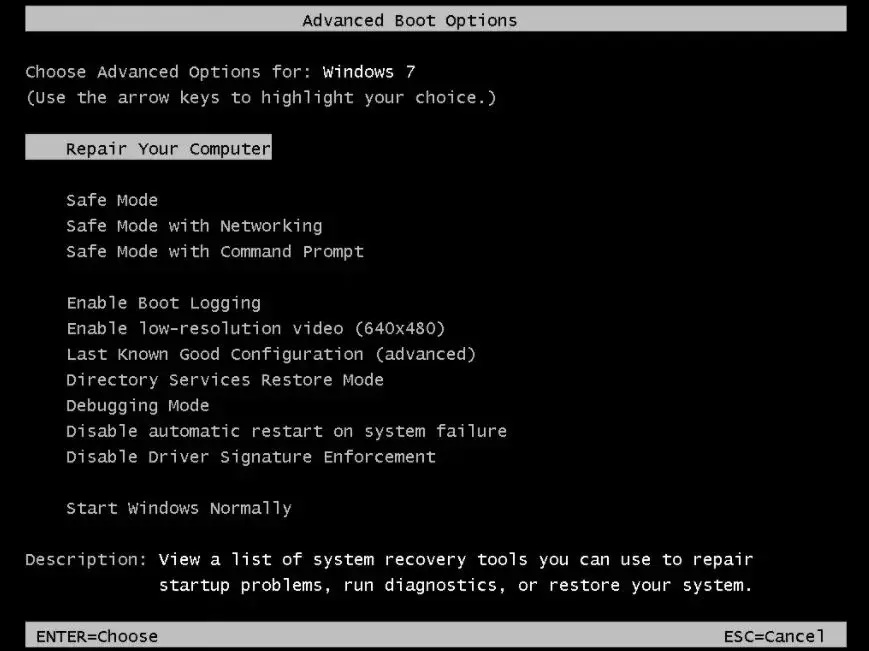Safe Mode is a diagnostics mode in Windows that starts the computer in a limited state, using only essential drivers and services. It helps troubleshoot problems by determining if an issue is caused by third-party software or drivers.
Some reasons to use Safe Mode include:
- Troubleshoot startup and system problems – Safe Mode loads only the bare minimum processes and drivers, helping to isolate issues.
- Remove malware – Some types of malware can’t load in Safe Mode, allowing you to more easily remove them.
- Rollback faulty driver updates – Safe Mode doesn’t load third-party drivers, letting you boot if one is causing startup failures.
- Diagnose hardware problems – With minimal processes running, hardware issues become more apparent.
Overall, Safe Mode is an important troubleshooting tool used to pinpoint problems by stripping down the operating system to its core components.
When F8 Fails
The F8 key is normally used during the boot process to access Windows Safe Mode and other startup options like boot logging and the Last Known Good Configuration. However, on some newer systems the F8 key may not work to open the boot options menu.
This is often because Fast Startup is enabled in Windows, which speeds up the startup process but skips the screen where F8 is active. Some PCs with UEFI firmware instead of BIOS may also not respond to F8 during boot. Finally, using the Shift key while restarting can be required to access the menu on certain systems.
So if tapping F8 repeatedly during startup does not bring up the Advanced Boot Options menu, don’t worry. You can still access Safe Mode through several alternative methods detailed below. The key is getting into the boot options or advanced startup so you can select Safe Mode from there.
From Windows Settings
The Windows Settings app provides a way to access startup settings to boot into Safe Mode without using F8. Here are the steps:
- Open the Windows Settings app (Windows key + I)
- Go to Update & Security > Recovery
- Under Advanced startup, click the Restart now button
- After restarting, you’ll see the Advanced startup options screen
- Select Troubleshoot > Advanced options > Startup Settings > Restart
- After restarting again, you’ll see a list of startup settings including Safe Mode
- Press 4 or F4 to start your PC in Safe Mode
The Windows Settings app provides a simple graphical interface to access the startup settings without needing to use the F8 key. This makes it easy to boot into Safe Mode even on systems where F8 does not work.
From Recovery Options
If you are unable to boot into Safe Mode using the F8 key or through Windows Settings, you can start your computer in Safe Mode from the Windows Recovery options. Here are the steps:
- Restart your computer and press the power button when you see the manufacturer’s logo to interrupt the normal boot process.
- On the Choose an option screen, select Troubleshoot > Advanced options > Startup Settings > Restart.
- After your PC restarts, you will see a list of startup settings. Press 5 or F5 to boot into Safe Mode with Networking.
This will load Windows in Safe Mode. From there, you can troubleshoot issues, run diagnostics, uninstall problematic apps or drivers, or access system restore points.
The Windows Recovery options provide an alternate way to access Safe Mode when the standard F8 key or Settings options fail. It can be useful in situations where Windows is unable to boot normally.
From Command Prompt
You can use the bcdedit command in the Command Prompt to enable Safe Mode. Here are the steps:
1. Open the Start menu and type “cmd” to open the Command Prompt as administrator.
2. Type the following command and press Enter:
bcdedit /set {default} safeboot minimal
This will enable Safe Mode. Now restart your PC, and it should boot into Safe Mode. How to Boot Windows 10 Safe Mode From Command Prompt
3. Once you are done troubleshooting in Safe Mode, you need to disable it by running this command:
bcdedit /deletevalue {default} safeboot
This will disable Safe Mode so that your PC boots normally on the next restart.
From System Configuration
One way to boot into Safe Mode is by using the System Configuration (MSConfig) utility. MSConfig allows you to select various startup settings and boot options, including enabling Safe Mode.
To use MSConfig to boot into Safe Mode:
- Open the Start menu and type “msconfig” to search for System Configuration.
- In the System Configuration window, go to the “Boot” tab.
- Under “Boot options”, check the box for “Safe boot”. This enables Safe Mode.
- You can also select the type of Safe Mode to boot into:
- Minimal – Starts Windows with the bare minimum drivers and services.
- Alternate Shell – Starts Windows using the Command Prompt instead of Explorer.
- Active Directory Repair – Starts Windows in Safe Mode using the network drivers.
- Network – Starts Windows in Safe Mode with the network drivers loaded.
- Click OK, then restart your computer. It will now boot into Safe Mode.
Using MSConfig is an easy way to enable Safe Mode without having to edit the boot options. It presents a simple interface to select Safe Mode and choose the type to boot into. This allows you to troubleshoot various system issues in the different Safe Mode environments.
From Registry Edit
You can enable Safe Mode through the Windows registry by editing some key values. Here are the steps:
- Open Registry Editor by typing ‘regedit’ in the Start menu search box and hitting Enter.
- Navigate to the key
HKEY_LOCAL_MACHINE\SYSTEM\CurrentControlSet\Control\SafeBoot - Create a new key named ‘Option’ if it doesn’t already exist.
- Modify the ‘Option’ key value to be ‘Minimal’ to enable Safe Mode.
- You can also set it to ‘Network’ to enable Safe Mode with Networking.
- Restart your computer, and it will now boot into Safe Mode.
This method sets the SafeBoot option in the registry so that Windows boots into Safe Mode on the next restart. After booting up normally, you will need to reset the Option value back to ‘Regular’ if you want to disable Safe Mode.
For more details, refer to this Microsoft article.
Third Party Tools
There are a few free and paid third party tools that allow you to easily restart Windows into Safe Mode if the standard methods don’t work. The most popular and easiest to use is Absolute Enable Safe Mode Tool:
- Absolute Enable Safe Mode Tool is a free utility developed by Faronics, the makers of Deep Freeze. It allows you to restart directly into Safe Mode from within Windows with a single click.
- The tool works by modifying the boot configuration data to enable Safe Mode. After running it, restart your PC and it will boot into Safe Mode automatically.
- Once in Safe Mode you can perform system maintenance, troubleshooting, or roll back problematic driver updates. The tool resets the boot configuration after restarting so you boot normally again.
- Absolute Enable Safe Mode Tool works on Windows XP, Vista, 7, 8, and 10. It’s lightweight, portable, and does not require installation.
Third party tools like Absolute Enable Safe Mode provide an easy guaranteed way to restart into Safe Mode when using the standard built-in Windows options fail for whatever reason.
Troubleshooting Issues
If you encounter problems entering Safe Mode, here are some solutions to try:
Check for outdated drivers – Outdated or corrupt drivers can prevent Windows from starting in Safe Mode properly. Use a tool like Driver Booster to update your drivers and try again.
Disable Fast Startup – Fast Startup can sometimes cause issues entering Safe Mode. Go to Control Panel > Hardware and Sound > Power Options and uncheck “Turn on fast startup.” Restart and try Safe Mode again.
Disable automatic restart – If Windows is restarting before you can access Safe Mode, disable automatic restart. In Control Panel > System > Advanced System Settings, under “Startup and Recovery” uncheck “Automatically restart.” Now Windows will stay on the blue screen allowing you to access Safe Mode.
Repair boot problems – Use the Automatic Repair or Startup Repair tools from your Windows installation media or Recovery Environment. This can fix corrupt system files preventing Safe Mode.
Clear CMOS – Reset your motherboard’s CMOS by removing the battery or shorting the jumper. This wipes BIOS settings which could be blocking Safe Mode access.
Check event logs – Windows Event Viewer logs may reveal error messages pointing to the cause of the Safe Mode issue. Search event logs for critical errors around the time of failure.
Run SFC and DISM – Use System File Checker (SFC) and Deployment Image Servicing and Management (DISM) tools to scan for and replace corrupt system files. This can resolve many Safe Mode problems.
For additional troubleshooting help, refer to this helpful guide: https://windowsbulletin.com/fix-stop-error-0x00000008-irql-not-dispatch-level/
Conclusion
In summary, there are several methods available to start your computer in Safe Mode when the F8 key fails to work during boot:
From Windows Settings – Access Settings > Update & security > Recovery and click ‘Restart now’ under Advanced startup. On the next screen, choose Troubleshoot > Advanced options > Startup Settings, then restart. After restarting, press 5 or F5 to enter Safe Mode.
From Recovery Options – On the Advanced startup screen, choose Troubleshoot > Advanced options > Startup Settings, then restart. After restarting, press 5 or F5 to enter Safe Mode.
From Command Prompt – Type “msconfig” to open System Configuration. Go to the Boot tab, check Safe boot, then choose Minimal or Selective startup. Click OK, then restart your PC.
From Registry Edit – Navigate to HKEY_LOCAL_MACHINE\SOFTWARE\Microsoft\Windows\CurrentVersion\policies\system. Set EnableSafeBoot to 1, then restart your computer.
Third Party Tools – Use a bootable disk or USB drive with Safe Mode tools like Windows Recovery Environment.
The key is accessing the Advanced startup options screen, from which Safe Mode can be initiated even when F8 fails. With multiple alternatives available, you can almost always start Safe Mode by bypassing the standard F8 method.