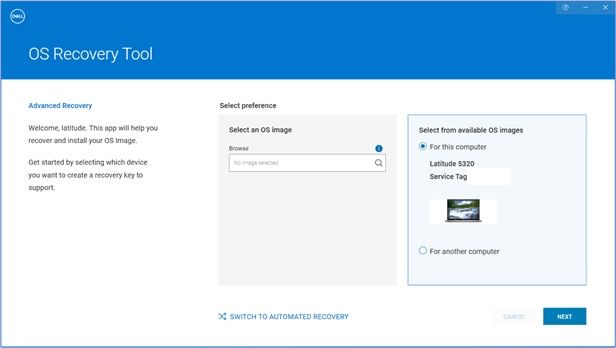Starting your Dell computer in recovery mode allows you to access advanced troubleshooting and system recovery options when your computer is experiencing issues that prevent it from booting normally. Recovery mode loads a simplified version of the operating system with only basic components and features enabled, avoiding any software conflicts or issues that may be preventing normal startup.
What is recovery mode?
Recovery mode, also known as safe mode, is a diagnostic and repair mode built into Windows, Dell computers, and many other PCs. It starts your computer with only essential software and services loaded to avoid any conflicts that may be preventing normal booting.
Recovery mode loads a minimal, pared-down version of the Windows operating system. Only the bare essential drivers and components are started, providing a stable environment for troubleshooting and system recovery. Visual effects, non-essential services, and startup programs are disabled.
The limited functionality allows you to access tools and utilities that can help identify and fix issues on your Dell that prevent it from starting normally. You can run system diagnostics, restore from backup, uninstall problematic updates or applications, access system recovery options, and more.
When to use recovery mode
Starting in recovery mode is most commonly used to troubleshoot the following types of issues:
- Startup or booting problems – If Windows fails to load properly or your Dell gets stuck on the loading screen, recovery mode may allow you to boot into a limited version of Windows to diagnose the issue.
- System files or software damage – Malware, a faulty update, or other system file corruption may prevent normal startup. Recovery mode starts with a clean version of system files.
- Driver conflicts – Outdated, corrupted, or incompatible drivers can cause startup and stability issues. The pared-down recovery environment avoids driver conflicts.
- Application conflicts – Similarly, startup programs and applications that don’t play nice together can cause boot problems. Disabling non-essential software avoids these conflicts.
- System restore or reset – Recovery mode provides access to system restore, reset, and recovery image options to revert your Dell’s system files and settings to an earlier stable state.
- Hardware diagnostics – Some recovery mode options run hardware diagnostics to check for and isolate any hardware-related startup failures.
If your Dell is having trouble booting and you suspect one of these underlying causes, starting in recovery mode can help identify or directly resolve the problem.
How to enter recovery mode on a Dell PC
The steps to enter recovery mode depend on which version of Windows your Dell is running. Here are the common ways to access recovery mode:
For Windows 10
- Click the Start button and select the Power icon near the bottom-right. Hold the Shift key and click Restart.
- On the Choose an option screen, select Troubleshoot.
- Next select Advanced options.
- On the Advanced options screen, select Startup Settings.
- Click Restart to confirm entering the Startup Settings options.
- Once your Dell restarts, you will see a list of startup settings. Select Enable Safe Mode with Networking by pressing 5 on your keyboard. This loads a basic version of Windows 10 with networking capabilities active.
- Alternatively, you can select other Startup Settings such as Enable Safe Mode (4) or Enable Low-Resolution Video Mode (7) if you do not need networking access in recovery mode.
For Windows 8 or 8.1
- Access the Charms Bar by moving your mouse to the upper-right corner and clicking Settings.
- Click Change PC Settings at the bottom.
- Select Update & Recovery > Recovery.
- Under Advanced Startup, click the Restart Now button.
- On the Choose an Option screen, select Troubleshoot.
- Then choose Advanced options.
- Select Startup Settings and click Restart.
- When your Dell reboots to the Startup Settings screen, press 5 to Enable Safe Mode with Networking.
For Windows 7
- Click the Start button and select Shut Down.
- After your Dell powers off, restart it.
- As soon as the Dell logo appears, start tapping the F8 key repeatedly until the Advanced Boot Options menu appears.
- Use the arrow keys to select Enable Safe Mode with Networking and press Enter.
This will start Windows 7 in a basic safe mode with networking capabilities still enabled.
Using Safe Mode on a Dell
Once you are in Safe Mode, you can access several utilities and tools to troubleshoot or repair startup issues.
Common tasks include:
- Run antivirus and anti-malware scans to check for and remove infections.
- Use the System File Checker to scan for and replace corrupted system files (SFC /scannow).
- Uninstall recently added programs or drivers that may be causing compatibility issues.
- Roll back device drivers to earlier versions if needed.
- Create a system restore point and use System Restore to roll back system settings, if applicable.
- Access automatic repair features like Startup Repair to fix boot issues.
- Reset or refresh your PC, which can reinstall Windows and remove all files (except on Windows 7).
- Restore from a system image backup to undo system file damage.
- Check for and reseat any internal hardware like RAM to fix physical connection issues.
- Backup personal data before attempting any system recovery or reset options.
The limited Safe Mode environment helps isolate software and driver-related issues. If your Dell still has trouble starting up normally after reinstalling Windows or performing repairs in Safe Mode, the cause may be due to a hardware problem.
Advanced Startup options
In Windows 8, 8.1, and 10, Advanced Startup offers additional options beyond Safe Mode for troubleshooting issues:
Startup Settings
As shown above for entering Safe Mode, you can access advanced Startup Settings in Windows 8 or later by holding Shift and clicking Restart. This surfaces the following other options:
- Enable Debugging – boots with kernel debugging enabled, primarily for developer and IT use
- Enable low resolution video – forces low resolution video troubleshoot display issues
- Disable driver signature enforcement – allows unsigned drivers to load to permit older/incompatible drivers
- Disable early launch anti-malware protection – boots without starting Windows security services
- Disable automatic restart on system failure – prevents auto-reboot looping on blue screen
- Disable boot recovery – disables automatic recovery mode on repeated failed boots
UEFI Firmware Settings
On newer Dell models, you may also be able to access advanced startup options through the UEFI firmware settings:
- Turn on or restart your Dell and press F2 repeatedly to enter the BIOS/UEFI setup utility.
- Navigate to the Boot options.
- Look for an “Enable Legacy Option ROMs” or “Enable UEFI Network Stack” option and enable it if disabled.
- Save changes and exit Setup to reboot.
- As your Dell starts booting, press F12 to bring up the one-time boot menu.
- Select Diagnostics to run hardware tests or BIOS/System Setup to enter the firmware options again.
Or on some models, you may see a “BIOS Recovery” option appear on bootup that loads recovery tools before the operating system starts.
System Image Recovery
The Advanced options menu also provides access to the System Image Recovery feature. This allows you to restore your full Windows installation from a recovery image backup.
To use this option to restore your Dell, you must have created a system image backup previously. The backup contains an image of your Windows partition to reset your Dell to the state when the backup was created.
- Boot to Advanced options using the steps above.
- Select Troubleshoot > Advanced options.
- Choose System Image Recovery. This will search your system for the recovery image file.
- Choose the system image to restore based on the date to revert to that backup state.
- Follow the prompts to complete the system image recovery process.
Using the Dell Diagnostics Tool
If you suspect your Dell’s startup or crashing issues may be hardware-related, running the built-in Dell Diagnostics tool can help identify hardware faults or failures.
The Dell Diagnostics tool runs comprehensive tests on all hardware components like the CPU, memory, hard drive, and other devices. It is built into all Dell computers and accessible in recovery mode.
To use Dell Diagnostics:
- Restart your Dell and press F12 on the Dell logo to access the One Time Boot Menu.
- Select the Diagnostics option.
- On the next screen choose either Extended Test or Default Test.
- The extended test runs in-depth checks but takes longer. The default test is quicker but more limited.
- The tests will run automatically, indicating progress and whether hardware issues are found.
- Errors will display which component failed testing so you can take further action if needed.
Using Dell Diagnostics helps determine if startup crashing or freezing stems from a hardware fault, guiding further troubleshooting steps.
Conclusion
Recovery mode provides a safe startup environment to diagnose and address many common issues that prevent normal booting. For Dell computers, you can access recovery mode options by pressing F8 or through Advanced Startup in Windows.
Once in recovery mode, you can scan for malware or system file corruption, roll back faulty updates, reseat hardware, run diagnostics tests, or reinstall Windows completely. This simplifies troubleshooting mysterious startup and crashing problems.
Understanding how to start your Dell in recovery mode enables you to quickly access these tools to get your computer back up and running again.