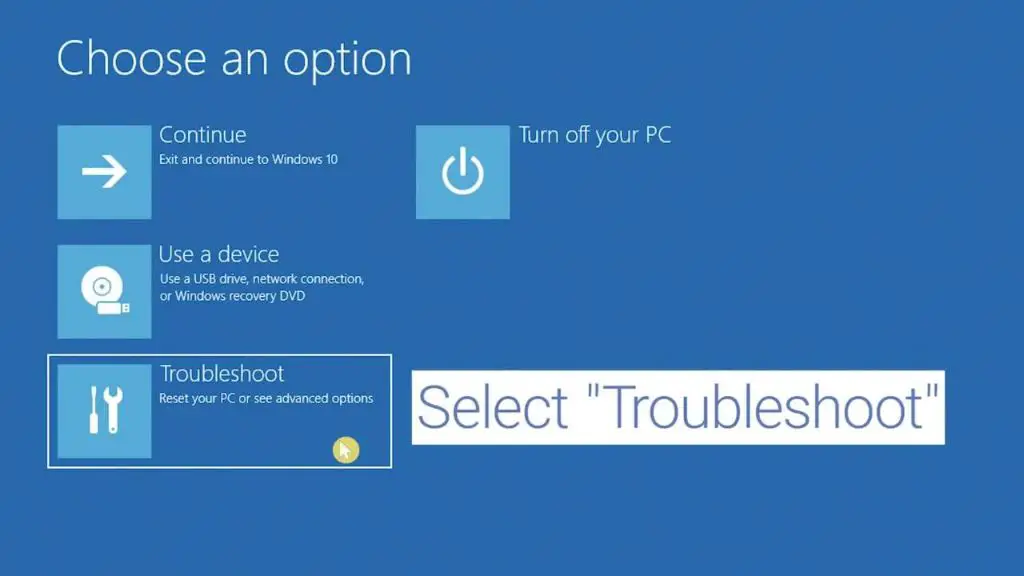Safe Mode is a diagnostic and troubleshooting mode in Windows 10 that starts your computer with only the bare essential drivers and services. It is used to diagnose problems that prevent your computer from starting normally, or to remove malware that may be interfering with normal operation.
There are several different Safe Mode options available in Windows 10:
- Safe Mode – starts with basic drivers and services
- Safe Mode with Networking – includes network drivers
- Safe Mode with Command Prompt – opens a command prompt instead of GUI
- Enable Boot Logging – creates a log file of startup processes
- Enable low resolution video – uses basic video driver
- Disable driver signature enforcement – allows unsigned drivers to load
Booting into Safe Mode can help isolate issues by loading Windows in a minimal state. It’s useful for troubleshooting startup problems, running diagnostics, or removing malware.
Prerequisites
Before starting your Dell Latitude in Safe Mode, there are a few prerequisites to check:
First, your computer must be a Dell Latitude model running the Windows 10 operating system. Dell offers various Latitude models including the 3000, 5000, and 7000 series (https://www.dell.com/en-us/shop/laptops/sf/latitude-laptops). The Latitude line is specifically designed for business professionals.
Second, you need to have administrator access on your Dell Latitude. Safe Mode is an advanced troubleshooting mode that requires admin privileges. So make sure you are logged into an admin account before proceeding.
As long as your Dell Latitude is running Windows 10 and you have admin access, you should be ready to start the Safe Mode process.
Restart your Dell Latitude
The first step to entering Safe Mode on a Dell Latitude is to restart the computer. There are a couple ways to restart a Dell Latitude:
Press and hold the power button for 10-15 seconds until the computer fully shuts down. This will force a hard reset and power cycle the laptop (Dell Support). Then press the power button briefly to turn the laptop back on.
If the power button is not responding, you may need to remove the battery and AC adapter, press and hold the power button for 15 secs, reconnect everything, and then power on as normal (Source). This drains any residual charge.
Make sure to save your work before restarting, as any unsaved data will be lost. The laptop should restart normally within 30-60 seconds after powering back on. If it gets stuck during the boot process, you may need to restart and interrupt the boot sequence to access the Safe Mode options.
Interrupt the Boot Sequence
To enter the boot menu on a Dell Latitude running Windows 10, you’ll need to interrupt the normal boot process. The key combination to press depends on whether your Latitude is configured with a traditional BIOS or the newer UEFI firmware.
For Latitude models using BIOS, press the F12 key continuously when the Dell logo appears after powering on the laptop. This will bring up the boot menu. For Latitude laptops using UEFI, press F2 instead when the Dell logo appears to enter the BIOS settings. Then go to the “Boot” tab and select your USB drive as the first boot option. This will allow your Latitude to boot from the USB drive on the next restart.
The main difference between BIOS and UEFI is that BIOS uses the legacy MBR partitioning while UEFI uses the newer GPT partitioning. UEFI also offers faster boot times and supports larger hard drives compared to the older BIOS firmware. Most modern Latitude laptops come with UEFI by default.
For more details, refer to Dell’s guide on interrupting the boot process to select a USB drive: How to boot to an external device using USB TYPE-C connection
Select Safe Mode
When you get to the Advanced Startup options screen, you will see several Safe Mode options to choose from:
- Safe Mode – This loads Windows with only the bare essential drivers and services. You’ll have a limited desktop experience but it can help troubleshoot problems.
- Safe Mode with Networking – This is like regular Safe Mode but also loads the network drivers. Choose this if you need internet access to download updates or fixes.
- Safe Mode with Command Prompt – Boots to a command prompt instead of the Windows desktop. Useful for certain diagnostic tasks and troubleshooting.
Use the arrow keys to highlight the Safe Mode option you want, and press Enter. The most common choices are the first two options.
Log Into Safe Mode
After your Dell Latitude restarts into Safe Mode, you will be taken to the sign-in screen. However, Safe Mode loads Windows with limited functionality and only essential drivers. This means you may need to log in with administrator credentials if your standard user account does not have admin rights.
Once logged in, you will notice the words “Safe Mode” in the corners of your screen. This indicates that Safe Mode is running. Safe Mode loads a basic version of Windows with limited functionality. For example, networking capabilities are limited and you may not have access to the internet or network drives. The goal of Safe Mode is to allow diagnosing and repairing problems, not normal usage.
Run Diagnostics and Repairs
Safe Mode provides an environment to run scans and repairs without other programs or processes interfering. Some key ways to leverage Safe Mode for diagnostics and repairs include:
Run a full system antivirus or malware scan. Safe Mode launches only essential drivers and programs, allowing your security software to deeply scan for infections without other processes impeding it. Go to Windows Security or your third-party antivirus software to initiate a full scan.
Use the DISM and SFC utilities. these built-in Windows tools can scan for and repair corrupt system files that may be causing problems. Open an admin Command Prompt and run “DISM /Online /Cleanup-Image /ScanHealth” to scan for issues, then “DISM /Online /Cleanup-Image /RestoreHealth” to fix them. Follow with “SFC /SCANNOW” to scan and repair system files.
Diagnose hardware problems. Safe Mode loads only basic drivers, so you can determine if crashes or issues stem from a faulty driver or hardware component vs a software conflict. Monitor if the problems persist in Safe Mode.
Reset and repair the Windows Registry. Programs like CCleaner include tools to wipe invalid registry entries that can accumulate and cause slowdowns or crashes. Use these utilities in Safe Mode for best results.
Rollback faulty driver updates. If a recently installed driver seems problematic, you can uninstall it from Safe Mode then restart to the previous version. Or use System Restore to revert your entire system, including drivers, to an earlier restore point before the issues began.
Test for malware. Safe Mode prevents most malware from loading, so any remaining issues are likely not malware-related. This helps narrow down the source of infections.
Repair system files with the System File Checker. To do this, type “sfc /scannow” in an Administrator Command Prompt window while in Safe Mode. The System File Checker will scan Windows system files and replace corrupted files with a cached copy.
Restart Back to Normal Mode
Once you have completed running diagnostics, updates or other tasks in Safe Mode, you’ll want to restart your Dell Latitude back into normal mode. Here are the steps:
- Click the Start button and select “Restart” while in Safe Mode.
- As your Dell Latitude reboots, it will automatically boot back into normal mode. You don’t need to press any keys during startup.
- After restarting, you should see the normal Windows login screen.
If for some reason your Dell Latitude gets stuck booting in Safe Mode, there are a couple things you can try:
- Force restart your laptop by holding the power button down for 10 seconds. Then let it boot normally.
- Go back into the Boot options in the BIOS and make sure “Safe boot” is unchecked under the Boot tab 1.
Following these steps should allow your Dell Latitude to restart back into normal mode.
When to Use Safe Mode
Safe Mode is most commonly used to troubleshoot problems with Windows or your computer. By loading a minimal version of Windows, Safe Mode allows you to determine if issues are being caused by third-party software, drivers, or other programs loading at start-up. Common troubleshooting uses for Safe Mode include:
– Diagnosing issues after a Windows update or other system change. Safe Mode eliminates variables to pinpoint the cause. (Microsoft)
– Removing malware, viruses, or other security threats. Safe Mode starts up without most programs and services, preventing malware from loading.
– Resolving issues with drivers, services, or processes crashing. Safe Mode only loads essential device drivers.
Other uses for Safe Mode include uninstalling problematic programs, changing settings, running diagnostics, and recovering files after a crash. Safe Mode is also required for certain types of Windows repairs and upgrades.
Alternatives like System Restore can also be used to troubleshoot issues by rolling back system changes. But Safe Mode provides more control over diagnosing specific problems.
Conclusion
To recap, the main steps to start your Dell Latitude in Safe Mode on Windows 10 are to restart your computer, interrupt the normal boot sequence, and select Safe Mode from the options menu. Once in Safe Mode, you can run diagnostics, repairs, and troubleshooting without non-essential processes running.
If you need additional help starting in Safe Mode, refer to Dell’s support site for your specific Latitude model or the Windows 10 Safe Mode guide on HowStuffWorks. The key benefits of Safe Mode include the ability to uninstall problematic apps, run anti-malware scans, access System Restore points, and troubleshoot issues caused by third-party drivers or startup programs.
Overall, Safe Mode is a useful recovery environment that can help diagnose and fix many common Windows issues. Knowing how to access it on your Dell Latitude will give you an important troubleshooting tool to quickly resolve problems and keep your computer running smoothly.