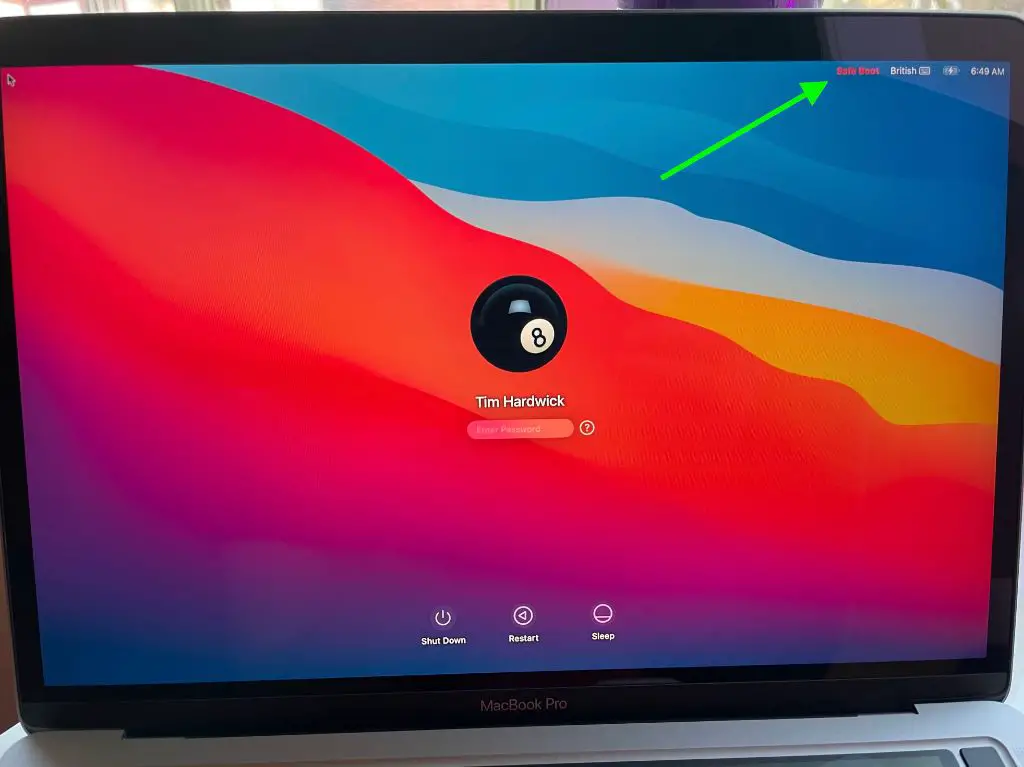Starting your Mac in safe mode allows you to troubleshoot problems on your computer when it’s not functioning normally. Safe mode starts your Mac with only essential systems and software loaded to help isolate issues. Here are some quick answers about safe mode on a Mac:
What is safe mode on a Mac?
Safe mode is a troubleshooting mode you can start your Mac in that loads only essential systems and software. It can help isolate issues with your Mac that may be caused by third party apps or system extensions.
Why would I start my Mac in safe mode?
Starting in safe mode can help resolve issues like:
- Your Mac crashing or freezing
- Problems after installing new software
- Corrupted files or applications
- Startup issues or getting stuck during startup
- Issues caused by login items or kernel extensions
How do I start my Mac in safe mode?
There are a few ways to start your Mac in safe mode:
During startup
1. Turn on your Mac and immediately press and hold the Shift key after you hear the startup sound. The Apple logo appears on your screen.
2. Release the Shift key when you see the login window. If your startup disk is encrypted with FileVault, you might be asked to log in twice.
From the Apple menu
1. Click the Apple menu in the top left corner of your screen.
2. Select “Restart…” while holding down the Shift key on your keyboard.
3. After your Mac restarts, release the Shift key when you see the login window.
During login
1. Turn on your Mac and log in as usual.
2. Go to the Apple menu and select “Restart…”
3. Immediately press and hold the Shift key after you click “Restart…”
4. Release the Shift key when your Mac finishes restarting.
How can I tell if my Mac started in safe mode?
When your Mac starts in safe mode, you’ll see the words “Safe Boot” in red text in the upper right corner of the login window. The startup process will also take longer than usual when booting into safe mode.
What does safe mode do on my Mac?
When started in safe mode, your Mac disables or limits certain features to help with troubleshooting. Safe mode:
- Loads only required kernel extensions (drivers)
- Prevents startup and login items from opening automatically
- Disables user-installed font files
- Disables caching for certain system files
- Runs a maintenance check and repair on the startup disk
How long should I run my Mac in safe mode?
You typically only need to be in safe mode long enough to complete your troubleshooting or resolve the issue you’re experiencing. This may mean running through the startup process, testing apps and operations, or running utilities.
Once you’ve tested in safe mode and identified or resolved a problem, you can restart back into normal mode.
Can I use all my apps and programs in safe mode?
Because safe mode limits certain software and features, some apps and programs may not work correctly while you’re booted into safe mode. It’s best to only run essential tools and utilities while in safe mode.
Safe mode is mainly intended to help resolve crashes, freezes, or corruption issues. Once you’ve identified the problem, you can restart back into normal mode for full use of your apps and programs.
Is it safe to use safe mode on my Mac?
Yes, it’s perfectly safe to start your Mac in safe mode. The safe mode environment is designed specifically for troubleshooting issues on your Mac. No changes are made to your actual files, settings or apps while in safe mode.
When you restart your computer normally, it will boot up like before and re-enable all your standard settings, software, and login items.
How do I exit safe mode on my Mac?
To exit safe mode on your Mac and restart back into normal mode:
- Log into your Mac if you have not already.
- Go to the Apple menu in the top left corner and select “Restart…”
- Your Mac will reboot into normal startup mode.
You’ll know you are back in normal mode when the “Safe Boot” text no longer appears in red on the login screen.
Conclusion
Starting up your Mac in safe mode can help resolve many common issues by isolating potential software, app, and system problems. It limits certain functions during the boot process to determine what might be causing crashes, freezes, corruption, or other issues.
While in safe mode, run utilities, test apps and operations, and determine if any login items or recently installed software may be contributing to a problem. Once you’ve identified the cause, make any needed repairs and restart back into normal startup mode.
Booting to safe mode is easy – just hold down the Shift key during startup. And using safe mode does not make any changes to your Mac or files, so it’s perfectly safe to test out.
| Safe Mode Feature | Normal Mode | Safe Mode |
|---|---|---|
| Kernel extensions/drivers | All loaded | Only required ones loaded |
| Startup items | All open automatically | Do not open automatically |
| User fonts | Enabled | Disabled |
| Caches | Cached as normal | Some caches deleted |
| Maintenance | None | Checks and repairs startup disk |
| Apps/programs | All available | Limited app availability |
This table summarizes some of the key differences in safe mode versus normal startup on a Mac. As you can see, safe mode limits certain functions that could be contributing to a problem on your computer.
Detailed Guide on Starting Your Mac in Safe Mode
Starting up your Mac in safe mode allows you to troubleshoot problems in a protected environment with limited software and features loaded. Here is a detailed guide on what safe mode is, why you’d use it, and how to start your Mac in safe mode.
What is Safe Mode?
Safe mode is a special way to start up your Mac that only loads essential software and processes. It can help isolate potential issues on your computer that may be caused by third party apps, malfunctioning systems, or software corruption.
When booted into safe mode, your Mac will:
- Load only required kernel extensions (drivers)
- Not launch startup items or login items
- Disable user-installed fonts
- Clear certain system caches
- Run a file system check and repair on your startup disk
- Limit app functionality to pre-installed apps
This provides a stripped down version of your normal Mac operating system focused on troubleshooting and repair capabilities.
Why Use Safe Mode?
Starting up in safe mode can help resolve many common issues with your Mac, including:
- Crashes/freezes – Isolating software issues causing lock ups or crashes
- Startup problems – Issues during boot that prevent normal startup
- New software conflicts – Issues caused by a newly installed app or update
- Corrupted files – Safe mode can check and repair corrupted system files
- Login items – Removing auto-start apps as a cause of issues
- Kernel extensions – Disabling non-essential drivers that may be causing a problem
If your Mac is having problems, safe mode should be one of the first troubleshooting steps you take before trying more advanced fixes. The limited environment can help identify where the problem originates.
How to Start Safe Mode
There are a few different ways to start your Mac in safe mode depending on your situation:
During Startup
The most common way to boot into safe mode is right after turning on your Mac:
- Start up your Mac and immediately press and hold the Shift key after you hear the startup sound
- Keep holding Shift until you see the login window (let go of Shift if prompted for FileVault password)
- You’ll see “Safe Boot” in red text in the top right corner when booted to safe mode
- Log in normally and use your Mac in safe mode
From Apple Menu
You can also get to safe mode from the Apple menu:
- Click the Apple logo menu and choose “Restart…”
- Immediately press and hold Shift when you click “Restart…”
- Let go of Shift once the login window appears after restarting
- Enter your password and use your Mac in safe mode
After Login
If your Mac has already started up normally, you can reboot into safe mode:
- Log in normally and go to the Apple menu > Restart…
- Press and hold the Shift key right after clicking “Restart…”
- Release Shift once booted back up to the login screen
- Log back in to use safe mode
How to Tell You’re in Safe Mode
When your Mac starts up in safe mode, you’ll see “Safe Boot” in red text in the upper right corner of the login screen. The startup process will take a bit longer than normal too.
Once logged in, check the System Information application for confirmation. Under Software > Startup Items, you should see “Safe Boot” in red text if you’re in safe mode.
Using Your Mac in Safe Mode
When in safe mode, run basic troubleshooting procedures and tests to find potential issues:
- Check if apps/activities that caused crashes open without issues
- Try operating systems and hardware troubleshooters
- Scan for and repair disk errors with First Aid
- Reset NVRAM/SMC if applicable
- Try updating macOS system software
- Check Console for crash logs and diagnostic reports
Avoid using intensive programs unrelated to troubleshooting while in safe mode, as functionality may be limited.
Only stay in safe mode as long as needed to isolate the cause of a problem. Then restart back into normal mode for full use of your Mac.
Exiting Safe Mode
When you’re ready to exit safe mode, restart your Mac normally:
- Click the Apple menu and choose “Restart…”
- Your Mac will now reboot into normal startup mode
- Log in as usual – the “Safe Boot” text should now be gone
Running in normal mode will re-enable all your standard settings, apps, fonts, login items, caches, and drivers.
Tips for Using Safe Mode
Here are some useful tips for using safe mode to maximize its troubleshooting benefits:
- Start in safe mode first – When your Mac is having issues, safe mode should be one of the first steps
- Check startup items – See if any installed startup apps could be causing the problem
- Determine timing – Note if issues occur at startup, login, or after running certain apps
- Test in both modes – Reproduce issues in both safe mode and normal mode for comparison
- Check crash logs – Console may reveal clues about why your Mac is crashing or freezing
- Don’t use long-term – Safe mode limits functionality, so use normal mode by default
Leveraging these tips can help you quickly narrow down why your Mac is misbehaving and find solutions to get it back up and running smoothly.
Conclusion
Booting into safe mode on your Mac is an easy and risk-free way to troubleshoot many common issues. By loading only essential drivers and limiting certain software, safe mode isolates potential problems so they can be addressed.
If your Mac is frequently crashing, freezing, or having startup problems, starting up in safe mode should be one of the first troubleshooting steps you take. Test your Mac in the safe environment to identify troublesome login items, extensions, caches, apps, and configurations.
Once you’ve pinpointed the cause of issues, make repairs as needed and restart back into normal startup mode for full use of your Mac. Keeping safe mode in mind as a troubleshooting tool can save you time and frustration when your Mac starts misbehaving.