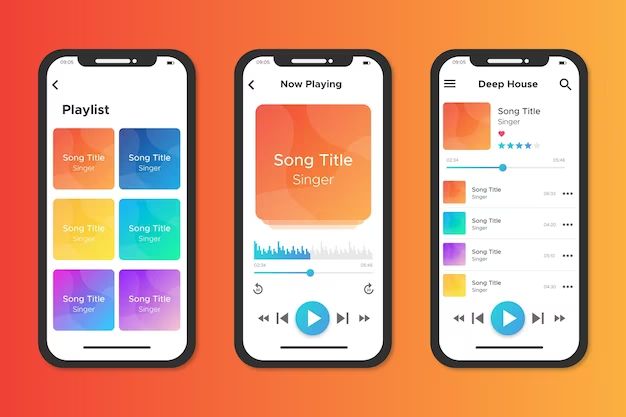Decide If You Really Want to Start Over
Starting over with a fresh Apple Music library can be tempting, but it’s worth considering the pros and cons before deleting your current library.
On the plus side, wiping the slate clean allows you to reevaluate each album and playlist you’ve saved, keeping only your absolute favorites. You can also take the chance to organize your library more thoughtfully the second time around. However, you’ll lose all customized playlists, download history, play counts, and other data associated with your existing library.
According to one Reddit user, the inability to search and sort playlists is a frustration with Apple Music compared to Spotify. So if those missing features have made your current Apple Music library disorganized, a fresh start could help (source).
Ultimately, assess how much time and effort you’ve already put into curating playlists, downloading albums, loving tracks, etc. If you still feel the need to start from scratch outweighs losing that data, it may be worth it.
Back Up Your Current Library
Before deleting your Apple Music library and starting fresh, it’s important to create a backup of your current library so you don’t lose anything. The easiest way to do this is to download your entire Apple Music library to your computer.
To download your Apple Music library to your Mac or PC:
- Open the Music app on your computer and go to the Library section.
- Select all the songs/albums/playlists you want to back up by holding down the Command key and clicking on each one.
- Right click on the selected songs and choose “Download.”
- The songs will begin downloading to your computer and you can view progress in the app.
This will create a copy of your Apple Music library on your computer as a backup. You can then delete the songs/library from your Apple Music account and iCloud, knowing you have a safe copy on your computer if you need it.
For more details, see this helpful guide: https://www.viwizard.com/apple-music-tips/backup-apple-music.html
Unsubscribe from Apple Music
Before starting over with a new Apple Music library, you’ll first need to unsubscribe and cancel your current subscription. Here’s how to cancel Apple Music on iPhone, iPad, Mac, and Android devices:
On iPhone or iPad, open the App Store app and tap on your profile picture in the top right. Then tap ‘Subscriptions’ and select your Apple Music subscription. Tap ‘Cancel Subscription’ and confirm.
On Android, open the Play Store app, tap the hamburger menu and go to ‘Subscriptions’. Tap ‘Apple Music’ and then ‘Cancel subscription’.
On Mac, click on the Apple menu and select System Preferences > Apple ID > Media & Purchases. Click ‘Manage’ next to your Apple Music membership and then click ‘Cancel’. Confirm to complete cancellation.
You can also visit https://support.apple.com/en-us/HT202039 and click ‘Cancel Subscription’ to unsubscribe from any device.
Once canceled, your Apple Music subscription and access will immediately end. You’ll need to resubscribe with a new account to start fresh.
Delete Your Apple Music App Data
To start fresh with a new Apple Music library, you’ll first want to delete the existing data and cache stored by the Apple Music app. This clears out your previous playlists, recommendations, and other personalization. Here’s how to delete the app data on iPhone and iPad:
On your iOS device, go to Settings > General > iPhone/iPad Storage. Scroll down and select Music. You’ll see the option to delete the app data and cache. Tap on Delete App Data to confirm and remove all stored data. This will not delete any downloaded music files, only the app information. [1]
On a Mac, quit the Apple Music app if open. Then go to Finder > Applications > Utilities and open Terminal. Type in rm -rf ~/Music/Apple\ Music and press enter. This will clear the app data and cache as well. [2]
Once the app data is deleted, you’ll be starting fresh with a blank Apple Music profile ready for new playlists and recommendations.
Sign Up for Apple Music Again
To sign up for a new Apple Music subscription after cancelling your previous one, follow these steps:
1. Open the Apple Music app on your iPhone, iPad, or Mac. You can also open iTunes on your PC. https://www.macrumors.com/how-to/sign-up-for-apple-music/
2. Tap on the “For You” tab. This is where Apple Music recommendations and new releases are highlighted.
3. You should see an offer for a free trial of Apple Music. Tap on “Start your trial” to begin the signup process. If you don’t see the offer, tap on the Account icon in the top right and then tap “View Apple Music Membership”.
4. Follow the on-screen instructions to select the type of membership you want. Options include Voice, Individual, Family, and Student plans. https://www.businessinsider.com/guides/streaming/apple-music-voice-plan
5. Enter your Apple ID and password. If you don’t have an Apple ID, you can create one for free.
6. Provide a valid payment method to start your subscription. You’ll get a free trial period before being charged.
That’s it! You can now access Apple Music’s catalog of over 90 million songs, playlists, music videos and more. Start exploring new music tailored just for you.
Add Music to Your Library
Once you have subscribed to Apple Music again, it’s time to start building up your library. There are a couple ways to add music:
Upload Your Own Music Files
If you have your own music files stored on your computer or another device, you can upload them to Apple Music. This allows you to access your personal music collection through Apple Music on all your devices. To upload music:[1]
- Open the Music app and tap on the Library tab
- Tap on Songs and select “Add Songs…”
- Select the music files you want to upload
- The files will begin uploading to your Apple Music library
The files can be .mp3, .m4a, .wav, or .aiff format. There is a 100,000 song upload limit.
Search or Browse to Add Music
You can also add music to your library by searching or browsing the Apple Music catalog. Simply use the Search tab or browse through sections like New Music or curated playlists. When you find a song, album, or playlist you want to add, tap the + icon to add it.[2]
Everything you add will be visible in your library. Over time, you can continue to build up your personal Apple Music collection.
[1] https://www.macrumors.com/how-to/add-music-to-apple-music-library/
[2] https://www.drmare.com/apple-music/add-songs-to-apple-music.html
Create Playlists
One of the best parts of using a music streaming service like Apple Music is being able to create customized playlists. Playlists allow you to organize songs according to mood, genre, activity, or anything else you want. Recreating your old playlists from scratch on your new Apple Music account is easy.
To create a new playlist on your iPhone, open the Apple Music app and tap on the Library tab at the bottom. Next, tap on Playlists and then the + symbol in the top right corner. Give your playlist a name and description. You can then start adding songs to it by tapping the + symbol next to each track you want to include (Source).
On desktop, open iTunes, go to your Music library, and click File > New Playlist. Type a name and description, then drag and drop songs into the playlist from your library. You can also right-click on tracks and select “Add to Playlist” (Source).
Rebuilding playlists takes time but gives you a chance to rediscover forgotten favorites. Make new playlists for different moods and activities too. The key is organizing your music so you can easily find the perfect songs, whether for a party or relaxing after a long day.
Personalize Recommendations
Apple Music creates personalized playlists and album suggestions based on your listening history and preferences. The more you listen, the better Apple Music understands your tastes. Here’s how Apple Music learns about you:
- Songs, albums, and artists you add to your library
- Playlists you create
- Music you “love” by tapping the heart icon
- What you listen to the most
- Similar artists who connect you to new music genres
You can help Apple Music fine tune recommendations by:
- Tapping “Love” on songs and albums you enjoy
- Adding a variety of artists and genres to your library
- Creating your own playlists around activities, moods, or styles
- Using “Play More Like This” option on songs or artists
- Pressing “Suggest Less Like This” on recommendations you don’t like
The more feedback you give Apple Music, the better it will learn your unique tastes and interests. With time, you’ll discover amazing playlists and albums that feel personalized just for you.
Re-Download Music
Now that you have re-subscribed to Apple Music, you’ll likely want to re-download songs for offline listening. Here’s how to download music from Apple Music for offline listening:
Open the Apple Music app on your iPhone, iPad, Android device or computer. Browse or search for a song, album or playlist you want to download. Tap the download icon (down arrow) next to the music item to start the download.
To download multiple items at once, tap the 3 dots (…) next to music items and select “Download.” You can also tap “Download All” on playlists to queue up every song.
Downloaded Apple Music songs are stored locally on your device so you can listen offline. To see your downloaded music, tap the Library tab and select “Downloads.” Apple Music songs will download in the background, so you can still use your device as normal while songs download.
If you have limited storage space, make sure to manage your downloads by deleting songs you no longer want offline. You can always re-download them later when you have an internet connection.
With your new Apple Music subscription, you can now download your favorite songs again for ad-free, offline listening. Just tap that download arrow anytime you want quick access to music on your device, even without WiFi or data.
Sources: https://support.apple.com/en-us/HT204839, https://www.makeuseof.com/how-to-download-songs-from-apple-music/
Enjoy Your New Library!
With your new blank slate in Apple Music, it’s time to start discovering new music and sharing it with your friends and family. Here are some tips for getting the most out of your fresh library:
Use the “For You” tab for personalized recommendations. The more you Listen to, the better Apple Music gets at suggesting music you’ll love. Tap “Love” on songs you enjoy to further improve recommendations over time.
Try creating a few new playlists around moods, activities, genres or artists. Populate them with songs you already like, then let Apple Music fill in recommended tracks – it’s a great way to find new music.
Follow friends and check out their public playlists for song ideas you can add to your library. The Friends tab makes it easy to see what your contacts are listening to.
Share your favorite playlists with family members using the family sharing feature. Up to 6 people can access each other’s music libraries, without having to pay for separate subscriptions.
Take advantage of Apple Music’s hand-curated daily playlists like New Music Daily to discover new artists. The more you listen, the better the recommendations become over time.
Don’t forget to tap the heart icon to “Love” songs you enjoy – this trains the Apple Music algorithm over time. Disliking songs helps refine recommendations too.