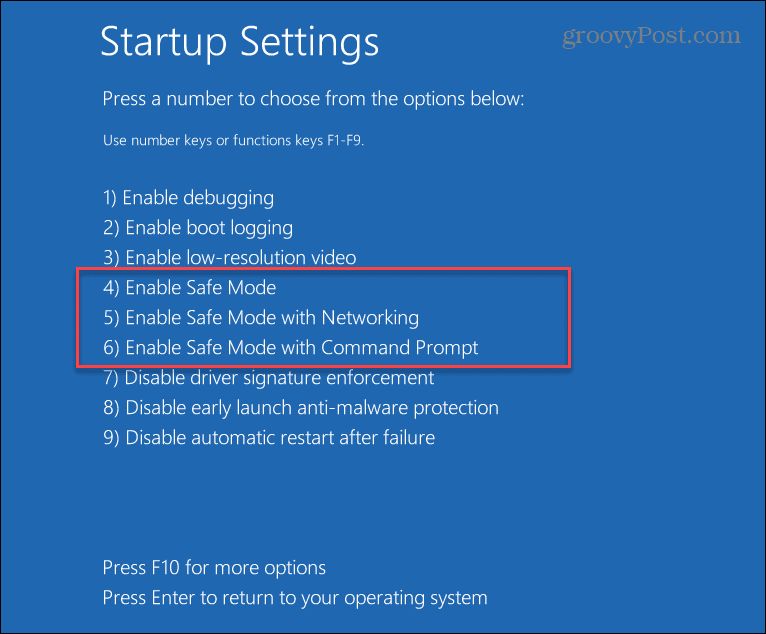What is Safe Mode?
Safe Mode is a diagnostic mode in Windows that loads the operating system with only the bare minimum drivers and services required to run. It bypasses any third-party startup programs and software to help isolate potential issues.
The purpose of Safe Mode is troubleshooting. It can be used to remove malware that may be interfering with normal startup, diagnose hardware or driver problems, access system restore points, and repair the Windows installation. Safe Mode loads a minimal set of drivers so that you can access the computer’s file system, which is useful for deleting corrupted files or rolling back drivers.
Some key things to know about Safe Mode in Windows:
- It loads only essential drivers and services like mouse, keyboard, display, and network access.
- All other startup programs and third party services are disabled.
- The resolution is typically low and advanced GPU functionality is limited.
- Safe mode options in Windows include “Safe Mode”, “Safe Mode with Networking”, and “Safe Mode with Command Prompt”.
Overall, Safe Mode is an important tool for diagnosing and repairing Windows problems by simplifying the environment. It can be accessed in several ways when booting up or rebooting the PC.
Sources: https://mypc.guru/how-to-boot-windows-in-safe-mode/
When to Use Safe Mode Without Login
Safe Mode is useful for troubleshooting issues with Windows startup or login. Some common reasons to use Safe Mode without logging in include:
Troubleshoot startup and login issues – If Windows fails to start properly or you cannot login normally, Safe Mode can help diagnose issues. Safe Mode loads only the bare essential drivers and services, so you can determine if a 3rd party driver or program is preventing startup or login.
Malware removal – Safe Mode prevents most malware from loading, so you can use it to run security scans when infected. This allows you to find and remove malware without it interfering.
System restore – If a recent system update or software change has made Windows unstable, Safe Mode lets you access System Restore to roll back to an earlier restore point. This can be done without logging in first.
Overall, Safe Mode without login provides access to tools for diagnosing and fixing issues that prevent normal startup or sign-in. It is especially useful when troubleshooting problems that block you from accessing your user account.[1]
Requirements
To start Windows 11 in Safe Mode without logging in, you will need a Windows 11 PC with access to the sign-in screen. There are no special hardware requirements beyond having a working Windows 11 machine. As long as you can power on the computer and see the sign-in screen, you can boot into Safe Mode.
The key requirements are:
- A PC running Windows 11
- Access to the Windows sign-in screen
As long as those are met, any Windows 11 machine should be able to enter Safe Mode through the sign-in screen method.
From Sign-in Screen
One way to access Safe Mode without logging in is from the Windows sign-in screen. Here are the steps:
- Start or restart your PC and get to the sign-in screen.
- Hold down the Shift key on your keyboard while you click the Power button in the bottom-right corner.
- Keep holding Shift while you click Troubleshoot > Advanced options.
- On the Advanced options screen, click Startup Settings > Restart.
- After your PC restarts to the Startup Settings screen, press 4 or F4 to start in Safe Mode.
This will load Windows in Safe Mode but bypass the login process so you can access your system files. It’s useful if you forgot your password or your account is corrupted. Just be sure not to make any major changes while in this mode. For more details, see Microsoft’s instructions.
From Windows RE
If you can’t access the sign-in screen to start in Safe Mode, you can boot to Windows Recovery Environment (RE) first:
- Restart your PC.
- On the Choose an option screen, select Troubleshoot > Advanced options > Startup Settings > Restart. [1]
- After your PC restarts to the Startup Settings screen, press 4 or F4 to start in Safe Mode.
Windows RE provides recovery tools to diagnose and fix problems before the operating system loads. Booting to Windows RE allows you to access Safe Mode even if you can’t reach the sign-in screen.
Select Safe Mode
To select Safe Mode on the Windows startup screen, you need to repeatedly press the F8 key as your computer is booting up. This will bring up the Advanced Boot Options menu. From here, you can select “Safe Mode” by pressing the 4 key or F4 on your keyboard [1].
Pressing F4 will start your PC in basic Safe Mode, which loads only the bare essential drivers and services. If you need internet access in Safe Mode, you can select “Safe Mode with Networking” by pressing 5 or F5 instead. This will load the network drivers in addition to the basic drivers and services.
Log In
Once you are in Safe Mode, you will need to log in to your Windows device in order to access your files and settings. Since Safe Mode starts Windows with only the bare essential drivers and services, you may not be able to log in normally.
The best way to log in to Safe Mode is to use cached credentials or a local account. Cached credentials allow you to log in using your Microsoft account, even if you don’t have an internet connection. Local accounts don’t require connecting to Microsoft servers, so they are preferred for accessing Safe Mode.
To log in using cached credentials:
- Type the email address associated with your Microsoft account
- Enter your account password
If you don’t see your Microsoft account, you can use a local account instead:
- Click on the user icon to switch accounts if needed
- Select the local account username
- Type the password for the local account
Once logged in, you will have full access to the system utilities and troubleshooting options available in Safe Mode.
Perform Tasks
Safe Mode is useful for troubleshooting issues with Windows that prevent it from starting normally. Without third-party software and drivers loaded, you can determine if a problem is being caused by a particular application or driver.[1]
Running a malware scan in Safe Mode increases its effectiveness, as malware cannot load into memory. Many antivirus programs have a Safe Mode option specifically for this purpose.[2]
If you suspect system file corruption, a System Restore can be performed in Safe Mode to roll back to an earlier restore point before the issues began.
Exit Safe Mode
Once you have completed any necessary tasks in Safe Mode, you will likely want to exit Safe Mode and restart your PC normally. Here are the steps to exit Safe Mode on Windows 11:
1. Press Windows + R to open the Run dialog box.
2. Type “cmd” and press Ctrl + Shift + Enter to open an elevated Command Prompt window.
3. At the command prompt, type “exit” and press Enter.
4. Your PC will restart, exit Safe Mode, and boot back into normal Windows 11.
Restarting the computer normally via the Command Prompt is the simplest way to exit Safe Mode. Once your PC restarts, it will boot directly into the standard Windows 11 desktop, no longer running in Safe Mode.
For more details, refer to this guide from NextofWindows: How to Exit Safe Mode on Windows 11
Reset Password
If you forgot your Windows 11 password and need to reset it, you can do so from Safe Mode without logging in. Here are the steps:
- Restart your computer and press F8 during bootup to access the Advanced Boot Options menu.
- Select Safe Mode and press Enter. Windows will load into Safe Mode.
- At the login screen, click the Power icon and hold Shift while selecting Restart.
- Windows will restart into the Windows Recovery Environment (WinRE).
- On the Choose an option screen, select Troubleshoot > Reset Password.
- Select your user account and click Next. You can reset your password following the onscreen instructions.
Resetting your password from Safe Mode allows you to bypass the login screen and access your computer even if you’ve forgotten your password. This method does not require a bootable USB or Windows installation media.
For step-by-step instructions, refer to this guide: https://www.minitool.com/data-recovery/forgot-windows-11-password.html